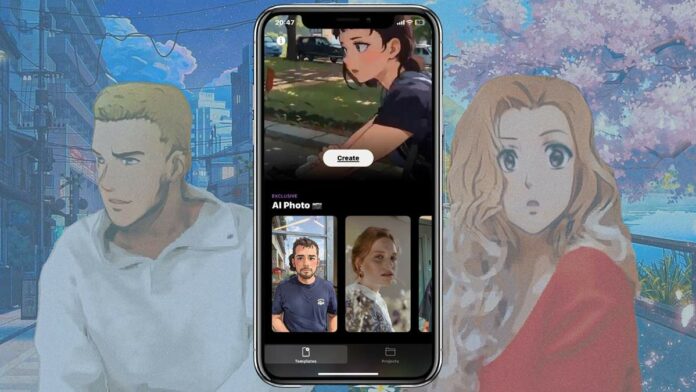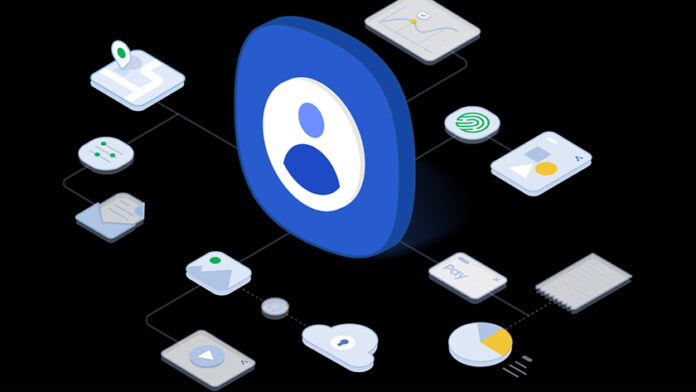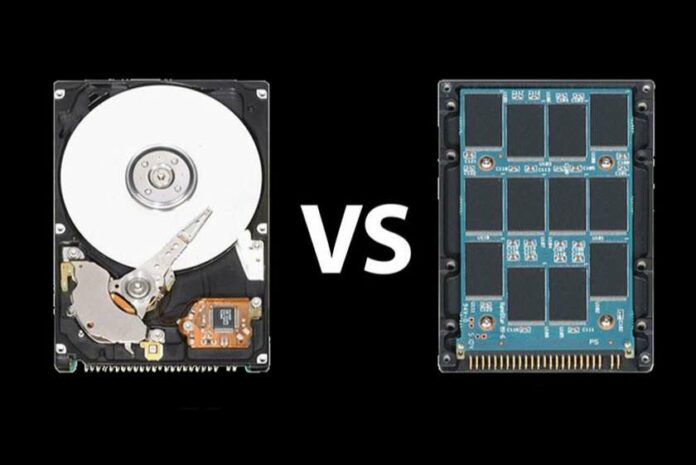Cách kiểm tra pin laptop Windows, Macbook có bị chai hay không
Toc

Có nhiều cách kiểm tra pin laptop để kịp cải thiện và khắc phục tuổi thọ của pin khi sử dụng Macbook. Kiểm tra để bạn biết được pin của máy có bị chai và cần thay thế hay không. Bài viết sau đây sẽ giúp bạn hiểu rõ hơn về tình trạng laptop của mình.
Nội dung
Dấu hiệu pin laptop bị chai
Cách kiểm tra pin laptop của hệ điều hành Windows và Macbook khá giống nhau.
Sau một khoảng thời gian sử dụng, nếu laptop của bạn gặp phải một trong những trường hợp dưới đây. Điều đó cho thấy pin đã đến lúc cần được thay mới:
- Pin giảm nhanh: Mức độ pin giảm nhanh trong thời gian ngắn.
- Sạc không đầy: Máy sạc mấy tiếng mà vẫn không đầy pin.
- Không thể tháo sạc: Laptop cần giữ ổ cắm sạc xuyên suốt thời gian sử dụng. Vì nhanh tụt pin nên không thể tháo rời.
- Pin hiển thị sai: Phần trăm pin hiển thị sai lệch, dễ tăng hoặc giảm bất ngờ.
- Xuất hiện dấu X: Có dấu X xuất hiện gần biểu tượng pin trên hệ thống. Đối với laptop Windows 7 trở về sau.
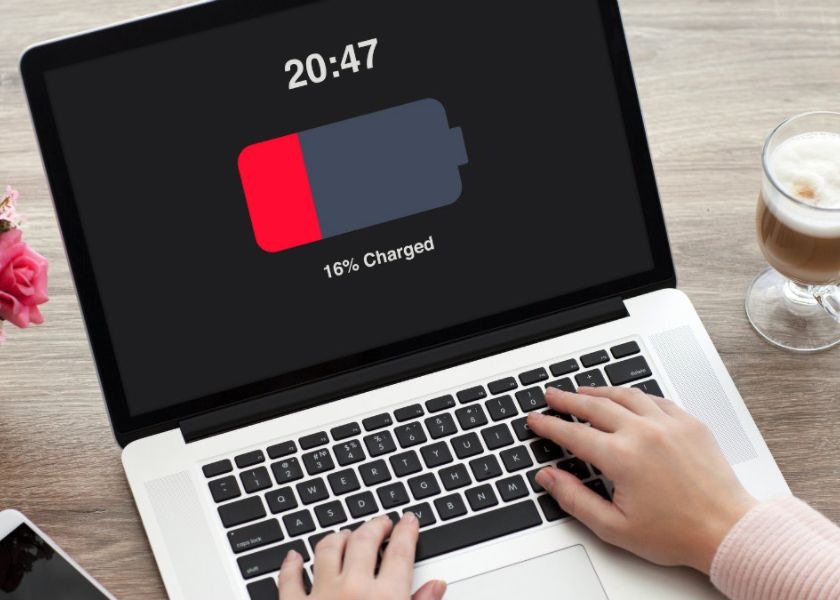
Dấu hiệu pin laptop bị chai
Trên đây là các dấu hiệu về pin laptop bị chai. Hãy kiểm tra xem laptop của bạn có nằm trong những trường hợp kể trên không nhé!
Cách kiểm tra pin laptop có bị chai hay không trên Windows
Không cần thông qua phần mềm thứ ba, những thao tác đơn giản dưới đây cũng có thể giúp bạn có cách kiểm tra pin laptop của máy.
Độ chai pin laptop bằng Command Prompt
Bạn có thể sử dụng Command Prompt để kiểm tra pin:
- Bước 1: Nhấn cùng lúc tổ hợp phím Windows + R, tiếp tục gõ thêm dòng lệnh “cmd” để mở ra cửa sổ Command Prompt.
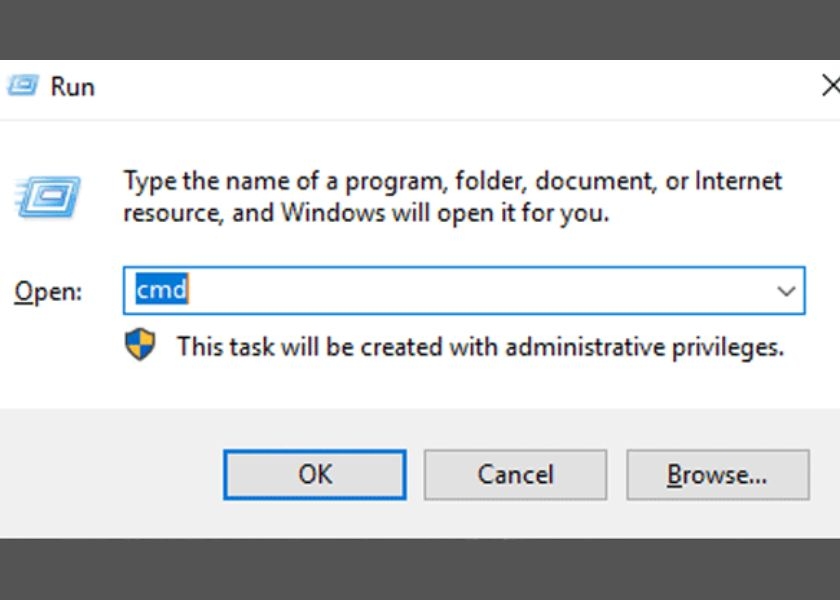
Độ chai pin laptop bằng Command Prompt
- Bước 2: Tại màn hình chính Command Prompt, bạn nhập tiếp lệnh:
powercfg/batteryreport.
Sau đó nhấn Enter.
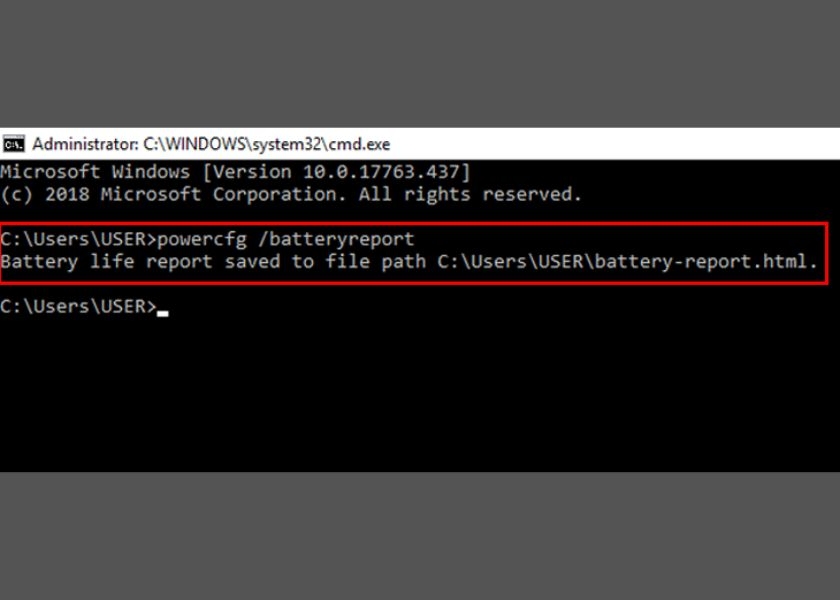
Nhập tiếp lệnh powercfg/batteryreport
- Bước 3: Bạn mở tệp Battery-report-html tại địa chỉ được thông báo phía trên. C:User[Tên người dùng] là địa chỉ thông thường lưu trữ các tệp.
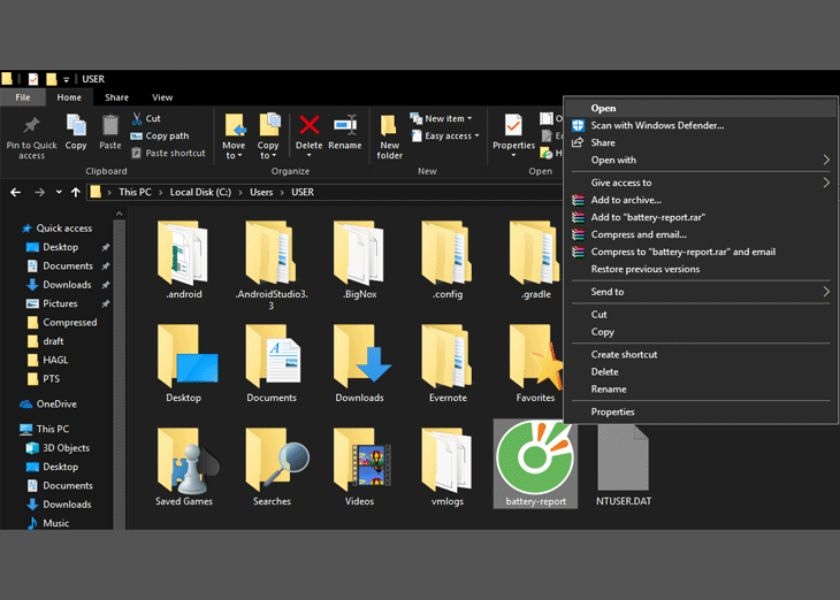
Mở tệp Battery-report-html
- Bước 4: Ở danh mục Installed betterries trong trang Battery report.
Tại đây DESIGN CAPACITY được xem là dung lượng pin của nhà sản xuất thiết lập. Còn FULL CHARGE CAPACITY là dung lượng pin hiện tại trên máy của bạn.
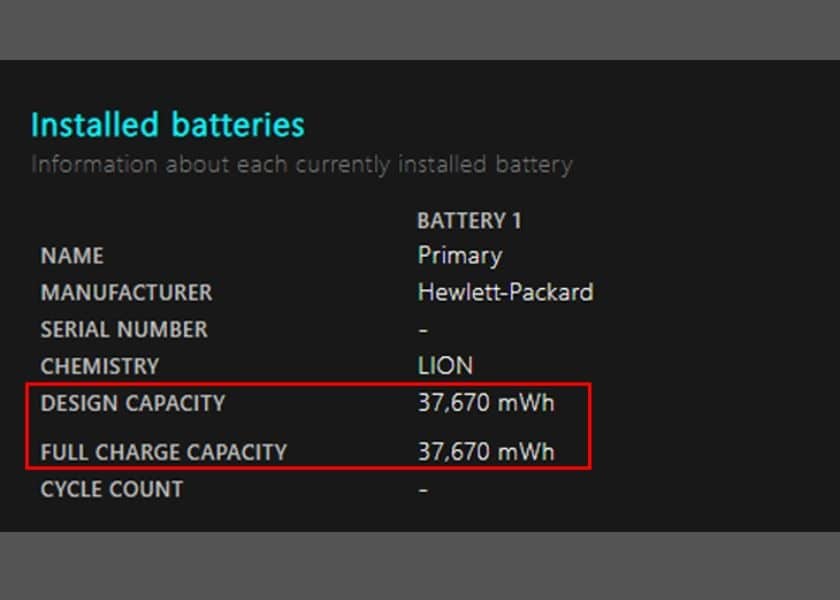
So sánh tỷ lệ chênh lệch
So sánh tỷ lệ chênh lệch giữa DESIGN CAPACITY và FULL CHARGE CAPACITY. Thông thường, nếu hiệu số rơi vào khoảng hơn 10.000 mWh thì điều này chứng tỏ bạn nên đi thay pin mới!
Kiểm tra bằng PowerShell
Ngoài cách kiểm tra pin laptop bằng Command Prompt, chúng ta cũng có thể kiểm tra bằng PowerShell với các bước rút gọn hơn:
- Bước 1: Nhấn cùng lúc tổ hợp phím Windows + X, nó sẽ hiện ra danh sách các thư mục như trên hình. Sau đó, bạn tiếp tục chọn Windows Terminal.
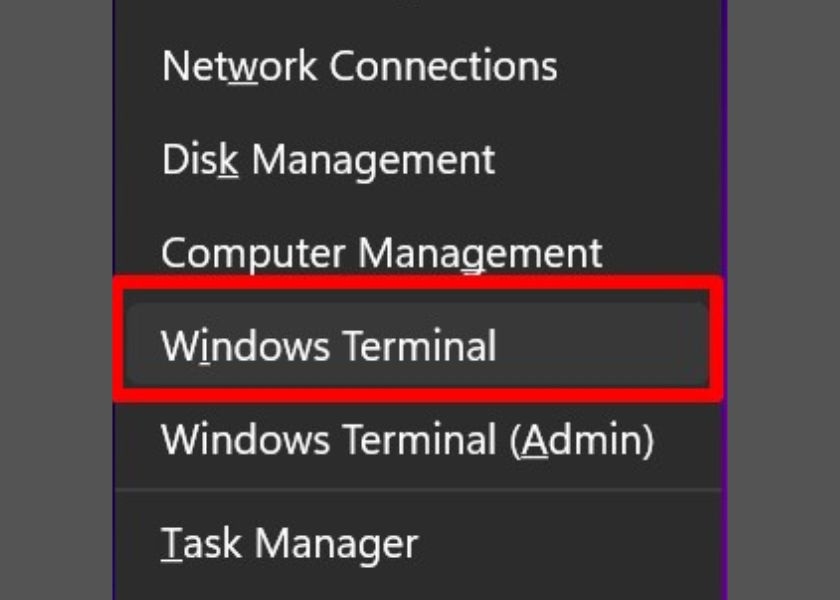 Kiểm tra bằng PowerShell
Kiểm tra bằng PowerShell
- Bước 2: Ở cửa sổ làm việc của PowerShell, bạn gõ câu lệnh:
“powercfg/batteryreport” và nhấn vào Enter.
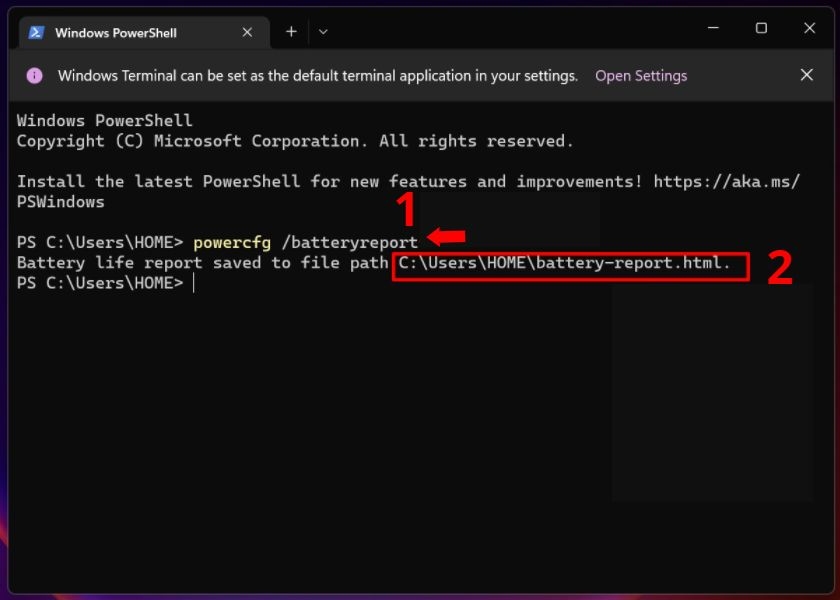
Gõ câu lệnh “powercfg/batteryreport”
- Bước 3: Giống với Command Prompt, ở danh mục Installed betterries trong trang Battery report.
Tại đây DESIGN CAPACITY được xem là dung lượng pin của nhà sản xuất thiết lập. Còn FULL CHARGE CAPACITY là dung lượng pin hiện tại trên máy tính của bạn.
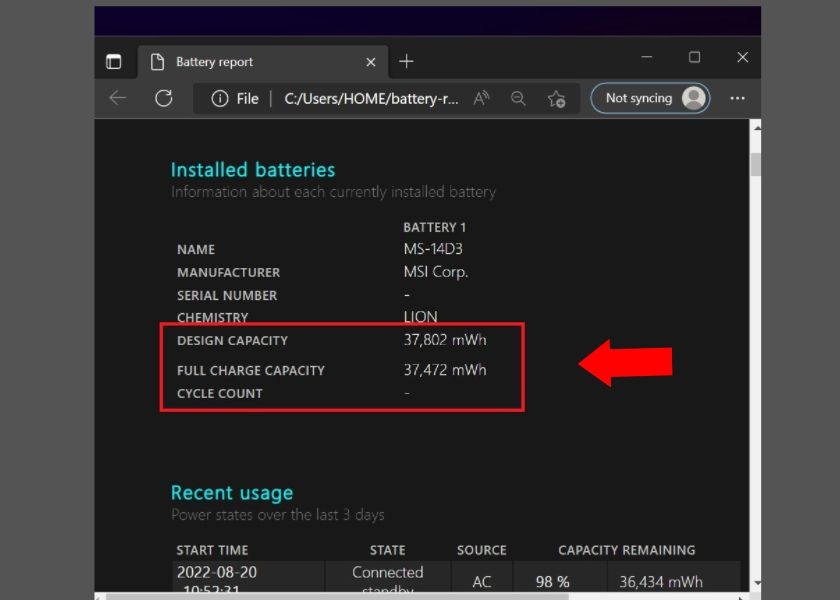
So sánh dung lượng pin
Kiểm tra pin với phần mềm CPUID HWMonitor
Bên cạnh đó chúng ta vẫn còn một cách để kiểm tra pin laptop, được sử dụng phổ biến nhất là phần mềm CPUID HWMonitor:
- Bước 1: Tải phần mềm CPUID HWMonitor về máy tính và cài đặt.
- Bước 2: Trên giao diện được hiển thị của CPUID HWMonitor, lướt nhanh xuống và tìm kiếm danh mục Primary. Tại đây nó sẽ chỉ ra những thông tin giúp bạn kiểm tra pin laptop dễ dàng:
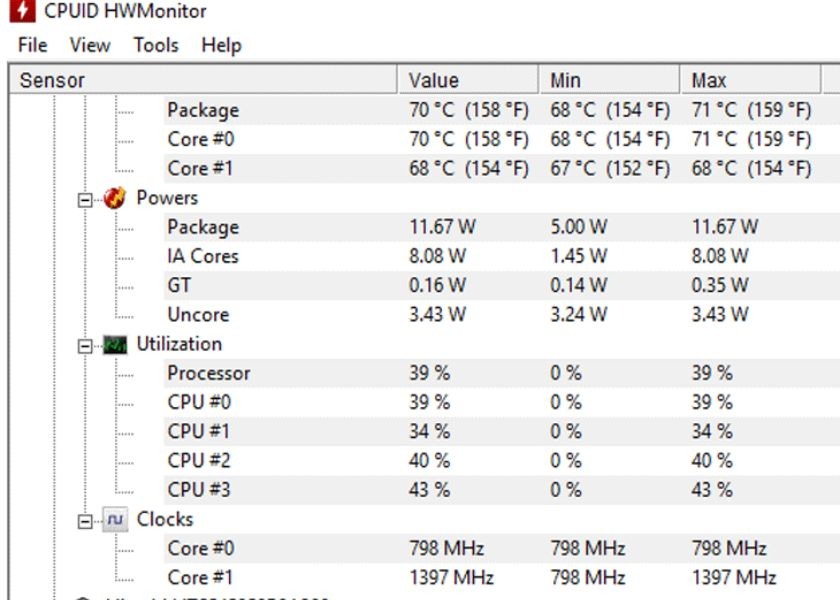
Kiểm tra pin với phần mềm CPUID HWMonitor
Trong đó:
- Design Capacity: Dung lượng của pin được thiết lập sẵn.
- Current Capacity: Dung lượng thực tế của pin hiện tại.
- Wear Level: Tỷ lệ chênh lệch của Design Capacity và Current Capacity. Nếu tỷ lệ này lớn hơn 50%, tức là pin của bạn đã bị chai và cần được thay đổi.
Cách kiểm tra pin laptop Macbook
Bên cạnh cách kiểm tra pin laptop Windows, bạn còn có thể kiểm tra pin Macbook bằng các hướng dẫn sau đây.
Số lần sạc pin Macbook
Thông thường, đối với những dòng Macbook hay laptop hiện nay thì số lần sạc pin được dao động ở khoảng 1000 lần.
Còn với những dòng Macbook hay laptop cũ sẽ dao động ở khoảng 300 – 500 lần. Nếu vượt quá giới hạn được đề ra, khả năng cao máy sẽ xuất hiện hiện tượng chai pin.
Để kiểm tra số lần đã sạc pin trên máy, chúng ta thực hiện theo các bước:
- Bước 1: Nhấn giữ phím Option, tiếp theo click chuột vào biểu tượng quả táo bên trái và nhấn chọn System Information.
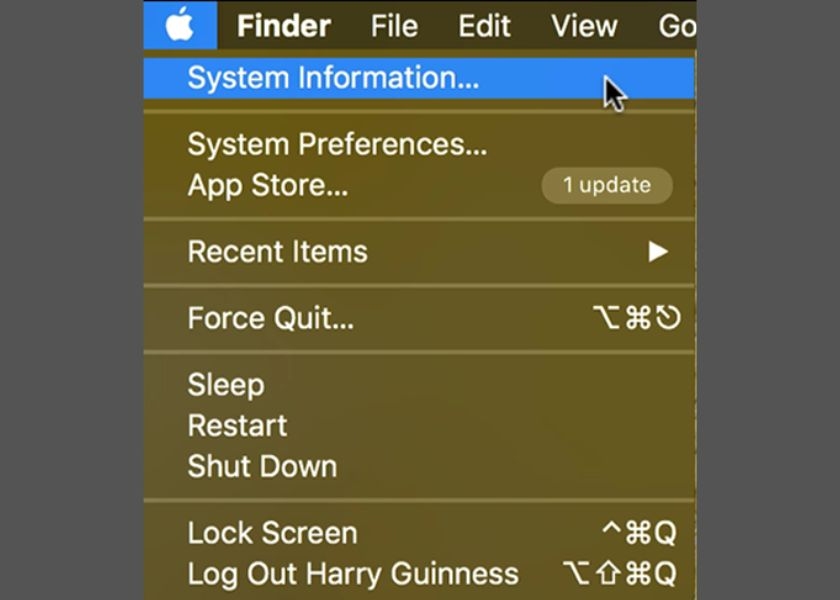
Số lần sạc pin Macbook
- Bước 2: Cũng trên menu bên trái, chúng ta mở rộng thanh Hardware và nhấn vào Power.
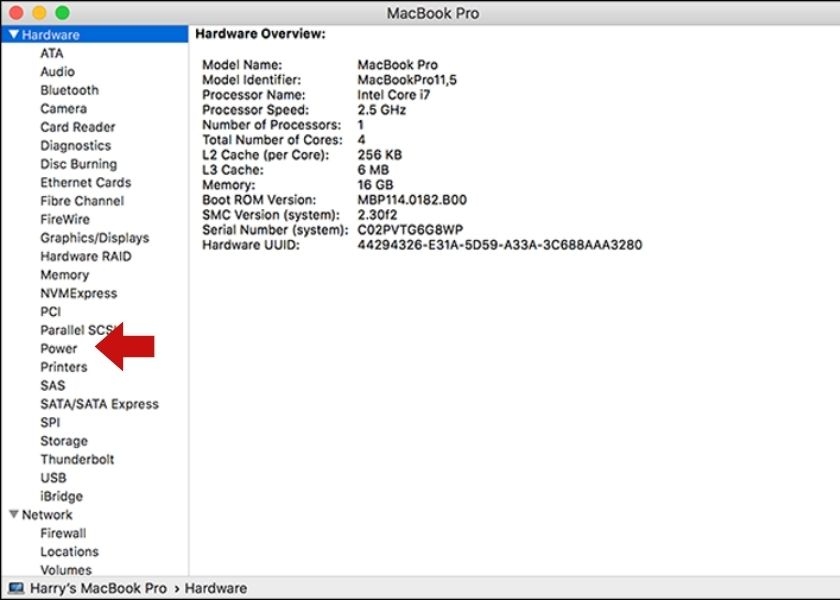
Mở rộng thanh Hardware và nhấn vào Power
- Bước 3: Bên phải màn hình, chỉ số ở mục Cycle Count ở phía dưới Health Information sẽ hiển thị số lần sạc pin của Macbook.
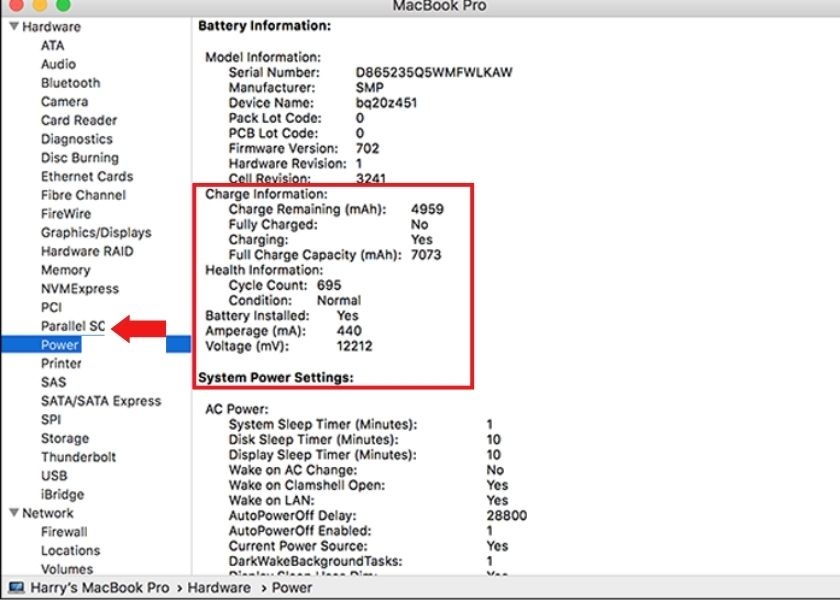
Phía dưới Health Information sẽ hiển thị số lần sạc pin
Xem thêm:
- Cách kiểm tra dung lượng Macbook như thế nào? Hướng dẫn kiểm tra dung lượng ổ cứng trên Macbook Air | Pro, kiểm tra bộ nhớ máy Mac chi tiết.
Tình trạng pin laptop Macbook
Hiện nay, có rất nhiều phần mềm phổ biến để giải quyết về vấn đề này, tuy nhiên chúng ta có thể thực hiện kiểm tra trực tiếp qua thao tác:
Nhấn giữ phím Option và chọn biểu tượng pin trên thanh menu. Nó sẽ hiện lên các danh mục như sau:
- Normal: Pin vẫn còn hoạt động bình thường.
- Replace Soon: Hiện tại thời gian sử dụng pin đã giảm đi so với trước kia. Nhưng vẫn có thể sử dụng thêm một khoảng thời gian nữa
- Replace Now: Thời lượng sử dụng của pin đã giảm mạnh nhưng vẫn có thể sử dụng. Dễ dàng sạc nhanh và đồng thời cũng hết nhanh. Khuyến khích thay pin mới để tiếp tục sử dụng.
- Service Battery: Pin đã có hiện tượng bất thường, cần kiểm tra để tránh tình trạng tổn hại đến máy.
Nếu sau 3 năm sử dụng bạn nhưng dung lượng pin chỉ giảm khoảng 15% so với lúc mới mua thì xin chúc mừng bạn, hiện tại bạn đang bảo quản và sử dụng pin khá tốt đấy.
Xẹm thêm:
- Nguyên nhân Macbook không lên nguồn và cách sửa lỗi tại đây!
Mẹo bảo quản pin laptop, hạn chế bị chai pin
Để tăng khả năng sử dụng laptop lâu hơn, dưới đây sẽ mách cho bạn các mẹo bảo quản pin một cách hiệu quả:
- Tránh những nơi có nhiệt độ ẩm quá cao hoặc quá thấp, nên để ở những nơi khô ráo, thoáng mát và tránh ánh nắng trực tiếp.
- Cần đặt laptop trên các bề mặt phẳng và thông thoáng. Khuyến khích sử dụng thêm giá đỡ để máy được tản nhiệt khi sử dụng.
- Vệ sinh định kỳ mỗi năm/lần giúp cho laptop được sạch sẽ và hạn chế xảy ra tình trạng nóng máy trong quá trình hoạt động.
- Không nên thực hiện cùng lúc khi vừa sạc vừa sử dụng để tránh làm tổn hại đến pin. Đặc biệt không sạc pin qua đêm
- Nếu không sử dụng trong thời gian dài nên tháo pin ra và cất giữ ở những nơi khô ráo. Lưu ý: khi đó cần để pin dao động ở khoảng 40% thay vì ở mức 100%.
- Hạn chế sử dụng pin đến sập nguồn, nên sạc ngay khi có thông báo pin yếu từ hệ thống.

Mẹo bảo quản pin laptop, hạn chế bị chai pin
Trên đây là những cách kiểm tra và mẹo để chúng ta bảo vệ được laptop của mình tốt nhất. Đây cũng là cách chúng ta duy trì hiệu suất làm việc, cũng như kéo dài tuổi thọ cho máy của mình.
Hy vọng thông qua bài viết này sẽ giúp bạn có thêm nhiều cách kiểm tra pin laptop nhanh chóng và hiệu quả hơn. Và cũng đừng quên chia sẻ đến những người thân yêu của mình để cùng nhau khắc phục nhanh tình trạng máy bị chai pin sau một thời gian sử dụng nhé!