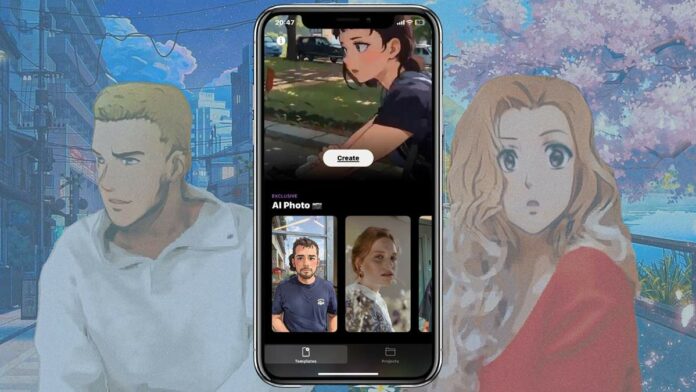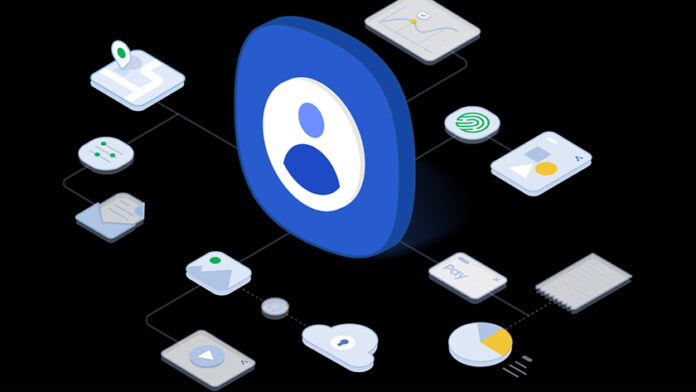Tổng hợp các phần mềm giải phóng RAM laptop hiệu quả
Toc

Warning: Undefined array key “https://reviewcongnghe.net/tong-hop-cac-phan-mem-giai-phong-ram-laptop-hieu-qua/” in /www/wwwroot/reviewcongnghe.net/wp-content/plugins/wpa-seo-auto-linker/wpa-seo-auto-linker.php on line 192
Warning: Undefined array key “https://reviewcongnghe.net/tong-hop-cac-phan-mem-giai-phong-ram-laptop-hieu-qua/” in /www/wwwroot/reviewcongnghe.net/wp-content/plugins/wpa-seo-auto-linker/wpa-seo-auto-linker.php on line 192
Tổng hợp các phần mềm giải phóng RAM laptop hiệu quả chính là giải pháp tối ưu khi bạn đang làm việc mà máy không tải được các tài liệu quan trọng làm ngưng công việc. Thì chứng tỏ Ram của bạn đã hết bộ nhớ. Dưới đây Review Công Nghệ sẽ mang đến các bạn hướng dẫn cách giải phóng RAM laptop được hiệu quả hơn nhé!
Nội dung
Hướng dẫn giải phóng RAM bằng thủ công và phần mềm
Có khá nhiều các phần mềm giải phóng RAM. Nhưng bạn biết được bao nhiêu phần mềm, cái nào là sự lựa chọn tốt để giải phóng RAM trên máy tính thì bài dưới đây sẽ cho bạn biết thêm:
Giải phóng RAM bằng thủ công
Với việc sử dụng phương pháp thủ công để giải phóng dung lượng RAM trên laptop, người dùng sẽ không cần tải thêm bất kỳ phần mềm nào khác mà sử dụng bằng công cụ có sẵn:
Kiểm soát được những chương trình khi được khởi động
Nếu như bạn càng cài đặt nhiều phần mềm trên máy tính, thì Windows sẽ càng mất nhiều thời gian để khởi động. Dưới đây là cách giúp bạn kiểm soát được những chương trình khi được khởi động:
- Bước 1: Bạn truy cập vào Start > All programs để có thể gỡ bỏ bất kỳ phần mềm nào mà không sử dụng.
- Bước 2: Đối với Windows 10 thì bạn nhập lệnh MSCONFIG để có thể tìm kiếm, còn nếu như từ Windows 7 trở xuống thì bạn có thể tìm kiếm MSCONFIG.EXE ở hộp thoại Run hoặc Search.
- Bước 3: Tại đây, thì bạn có thể kiểm soát được những phần mềm nào không dùng đến, hoặc là thiết lập để không chạy cùng Windows khi được khởi động.
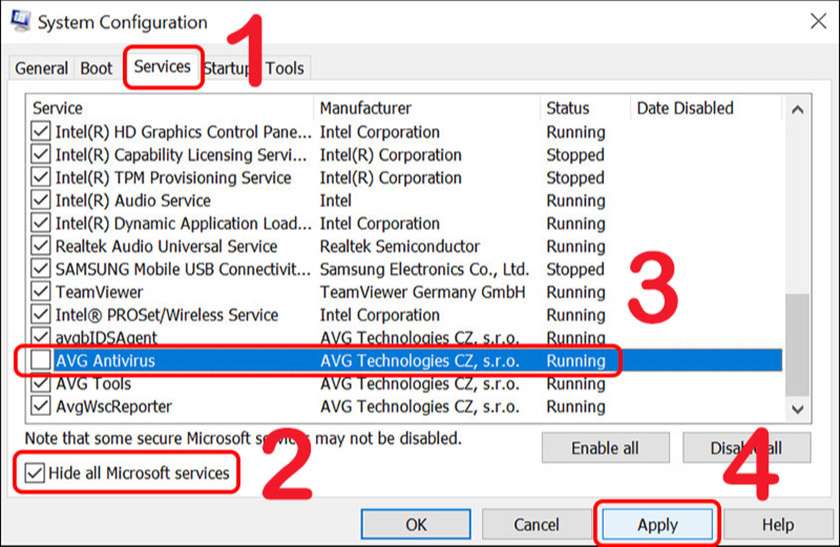
Vô hiệu hóa các dịch vụ không mong muốn để có thể giải phóng RAM
Nếu như một số dịch vụ trong Windows thì không cần thiết đây cũng là nguyên nhân khiến máy tính của bạn bị chạy chậm hơn, chẳng hạn như là Windows Defender. Nó có thể chiếm khoảng 20MB thậm chí là nhiều hơn nếu như bạn để chế độ chạy nền.
Nếu như bạn quyết định vô hiệu hóa các dịch vụ khác, thì chúng ta cũng có thể thiết lập ngay trên máy tính của mình như sau:
- Bước 1: Trong ứng dụng Start bạn nhập services.msc để có thể khởi chạy. Bạn sẽ thấy được bảng danh sách các dịch vụ đang chạy trong phần mềm Windows.
- Bước 2: Để có thể tắt hoàn toàn được các dịch vụ, thì bạn có thể kích chuột phải vào một ứng dụng và chọn vào Properties.
- Bước 3: Bảng thiết lập được xuất hiện. Tại phần Startup type, bạn nhấn vào mũi tên và chọn Disable rồi nhấn OK là có thể hoàn thành được việc vô hiệu hóa.
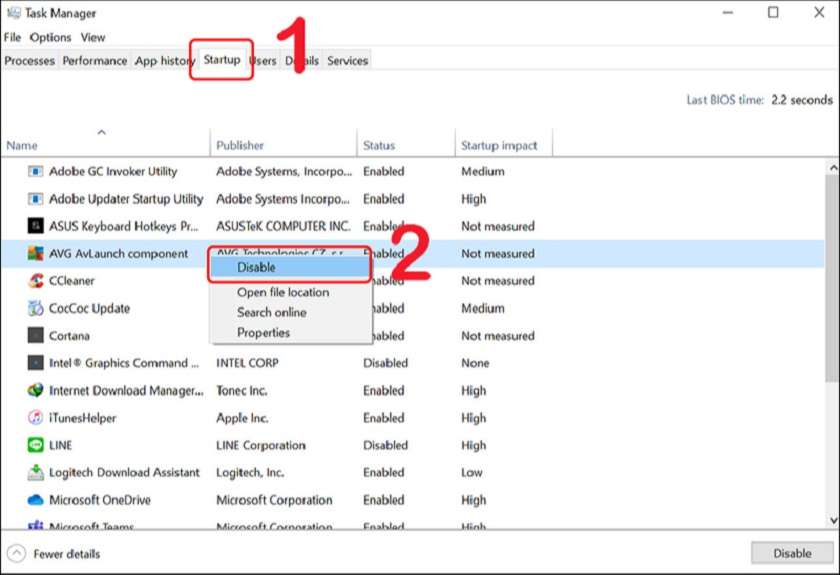
Cách này có thể sẽ vô hiệu hóa được các chương trình ngay cả khi bạn đang khởi động lại máy tính.
Giải phóng RAM bằng phần mềm
Với việc sử dụng phương pháp sử dụng phần mềm để giải phóng dung lượng RAM trên laptop, người dùng sẽ phải tải về máy để dùng, tuy nhiên hiệu quả sẽ vượt trội hơn hẳn:
Wise Memory Optimizer
Wise Memory Optimizer đây là phần mềm cho phép bạn giải phóng được bộ nhớ RAM của máy tính. Đồng thời, sẽ là phần mềm tối ưu hóa được hiệu suất hoạt động được ổn định hơn. Bạn có thể thiết lập ứng dụng được tự động thực hiện các chức năng của một phần mềm giúp giải phóng RAM máy tính và để chạy được chế độ tự động.
MZ RAM Booster
Mz Ram Booster sẽ cho phép người sử máy tăng tốc được các phần cứng và các chương trình đang được chạy trên hệ điều hành Windows thông qua việc giải phóng RAM máy tính khi không được sử dụng.
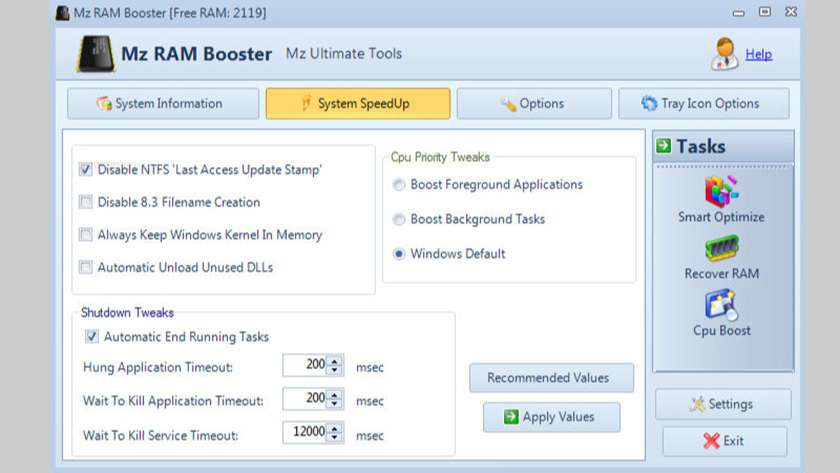
Mz Ram Booster đây là công cụ thông minh sẽ thúc đẩy được các hoạt động của bộ nhớ RAM, và đảm bảo được chất lượng của máy tính chạy ổn định hơn.
RAMRush
RAMRush có thể quản lý được bộ nhớ RAM dược hiệu quả cùng với chức năng được tối ưu hóa c bộ nhớ, thu hồi lại dung lượng RAM bị lãng phí để cải thiện được hiệu suất của hệ thống.
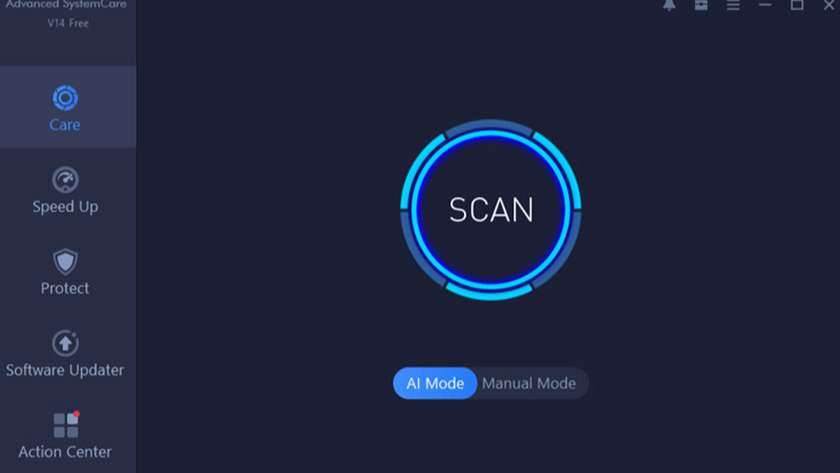
RAMRush sẽ hiển thị đồ họa trực quan về tình trạng sử dụng của bộ nhớ RAM i giúp người sử dụng có thể theo dõi được chi tiết. Phần mềm này cũng sẽ giúp ngăn chặn được sự sụp đổ của hệ thống.
Uniture Memory Booster
Phần mềm Uniture Memory Booster được hỗ trợ người sử dụng kiểm soát được hoạt động của RAM bằng cách là dọn dẹp và tập hợp các mảnh RAM đã bị phân rã, loại bỏ được các tiến trình không cần thiết và lấy lại bộ nhớ RAM.
Uniture Memory Booster có thể quản lý được toàn diện các thông số của CPU như: nhiệt độ, tốc độ quạt, tần số và hiển thị được các chi tiết về tình trạng hoạt động của CPU giúp người sử dụng có những điều chỉnh kịp thời để bảo đảm an toàn cho máy.
Advanced SystemCare
Advanced SystemCare là phần mềm bảo vệ máy tính và có khả năng tiêu diệt được các loại virus. Ngoài ra, thì phần mềm này còn có thể hỗ trợ xóa tập tin,file rác bị trùng lặp trong hệ thống và quản lý các vùng ổ đĩa cứng.
Nếu giải phóng RAM không giải quyết được vấn đề
Nếu như việc giải phóng RAM mà vẫn không giải quyết được vấn đề thì còn cách cuối thì đó là bạn nên nâng cấp bộ nhớ Ram của mình. Nếu như bạn không biết cách nâng cấp bộ nhớ Ram thì bạn có thể mang máy của mình đến với hệ thống Điện Thoại Vui, để chúng nâng cấp bộ nhớ Ram giúp bạn. Việc nâng cấp bộ nhớ Ram có thể giúp bạn tiếp tục công việc của mình, hay là chơi game sẽ được mượt hơn.
Tổng hợp các phần mềm giải phóng RAM laptop hiệu quả, ở bài viết trên đã nếu cách hướng dẫn giải phóng RAM mà Điện Thoại Vui muốn chia sẻ đến với các bạn. Hãy thường xuyên kiểm tra bộ nhớ Ram của mình để tránh cản trở công việc của mình. Điện Thoại Vui chúc bạn thành công.