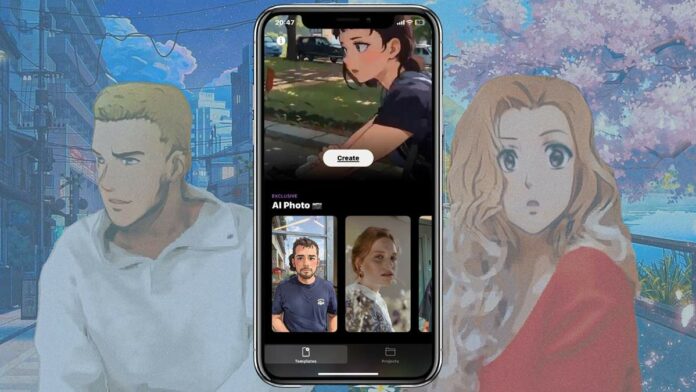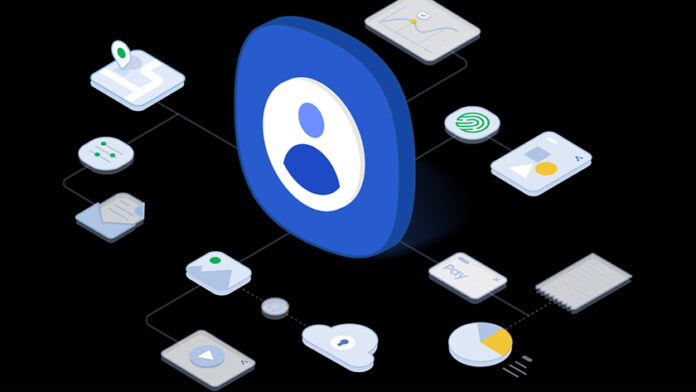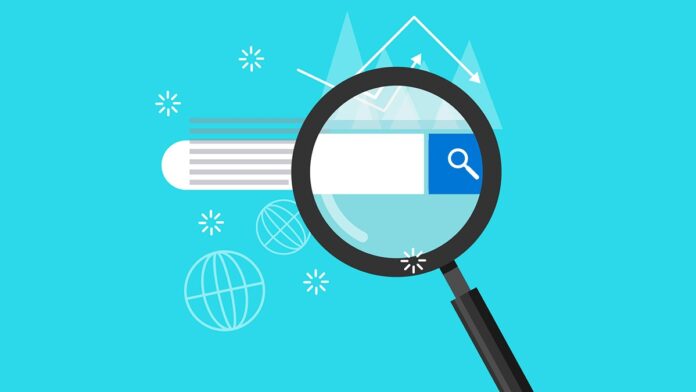Nâng cấp ram laptop cần lưu ý những gì?
Toc

Nâng cấp RAM laptop không chỉ để cải thiện tốc độ mà còn giúp cho laptop của bạn mượt mà hơn trong quá trình sử dụng cũng như các tác vụ nặng hoặc khi chơi các tựa game đòi hỏi cấu hình cao. Việc nâng cấp RAM laptop được thực hiện khá khó đa phần phải thực hiện bởi hãng, nhưng nếu bạn có ý định tự nâng cấp thì nên tham khảo bài viết sau từ Review Công Nghệ các bạn nhé.
Nội dung
Kiểm tra laptop có đang bị thiếu RAM không?
Lỗi thiếu RAM khiến cho máy tính của bạn hoạt động chậm chạp hơn, thi thoảng xuất hiện các tình trạng như tắt nguồn đột ngột. Vì vậy nên kiểm tra dung lượng RAM trước khi quyết định nâng cấp.
Để kiểm tra laptop có bị thiếu RAM hay không, bạn làm như sau:
- Bước 1: Nhấp chuột phải vào thanh Taskbar, rồi sau đó chọn Task Manager.
- Bước 2: Trong mục Task Manager thì bạn chọn vào “Performance”.
- Bước 3: Xem bên trong mục “Memory” có bị đầy hay không.
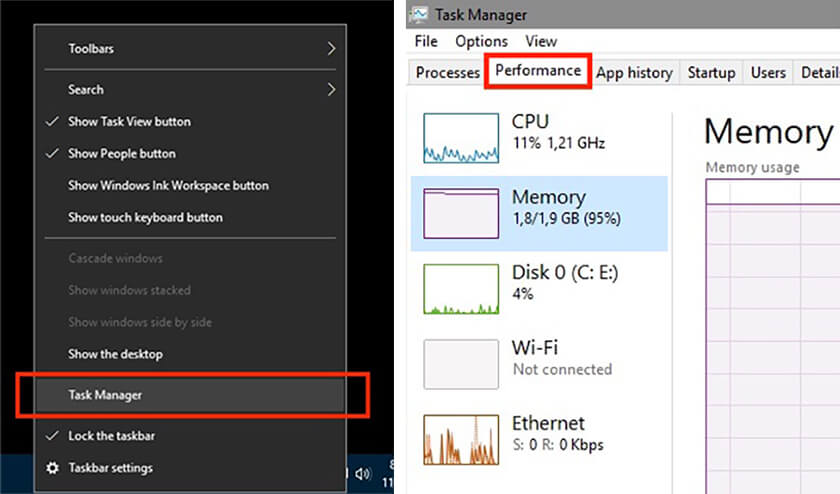
Tại mục Memory đang hiển thị 1,8/1,9 ( đầy 98%) trong thời gian dài và không mở tác vụ nặng thì có thể kết luận chiếc máy của bạn đang thiếu RAM hệ thống rồi nhé.
Lưu ý: Mục “Slots used” cực kỳ quan trọng trong việc nâng cấp RAM, trên hình ghi “1 of 2”, có nghĩa là máy chỉ mới sử dụng 1 khe RAM, có thể gắn thêm 1 khe nữa, còn “1 of 1” có nghĩa là máy chỉ có một khe RAM.
Kiểm tra dung lượng RAM, loại RAM và tốc độ Bus RAM
Cách 1: Kiểm tra bằng phương pháp thủ công
Bước 1: Bạn cần phải xác định được chính xác tên laptop, máy tính của mình đang sử dụng. Thông thường tên sẽ được nhà sản xuất dán trên mặt trước của laptop.
Còn nếu như chiếc laptop bạn đã mất phần giấy này thì bạn có thể kiểm tra tên bằng cách nhấn vào tổ hợp phím “Windows + R”, sau đó gõ lệnh cmd. Tiếp theo thì bạn gõ lệnh wmic csproduct get name rồi nhấn Enter để kiểm tra ngay chính xác tên laptop.
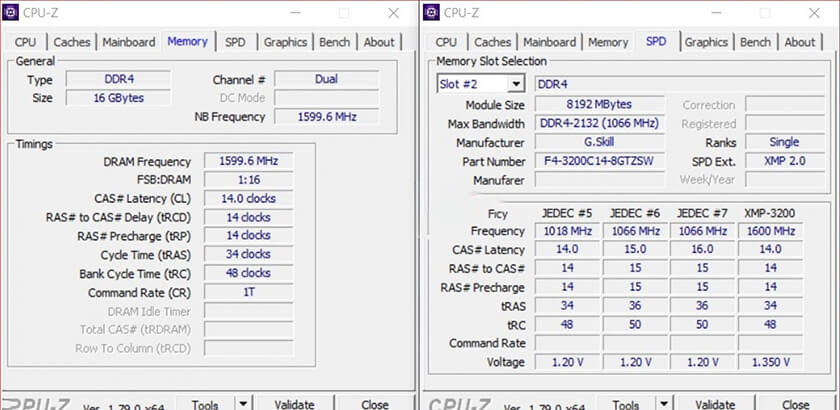
Bước 2: Bạn tìm tên máy trên Google để hiển thị thông số của laptop, máy tính. Những loại thông số bạn cần quan tâm:
- RAM: dung lượng RAM trên máy, nếu nâng cấp thì bạn nên gắn thêm thanh RAM cùng dung lượng
- Loại RAM, tốc độ Bus: nên sử dụng RAM cùng loại, đặc biệt là có cùng tốc độ Bus của RAM
- Hỗ trợ RAM tối đa: biết được máy hỗ trợ RAM tối đa cùng với số RAM dùng để tính toán xem có thể gắn thêm được bao nhiêu thanh RAM với dung lượng bao nhiêu.
Cách 2: Kiểm tra bằng phần mềm
Bước 1: Bạn tải phần mềm CPU-Z: www.cpuid.com/softwares/cpu-z.html
Bước 2: Sau khi cài đặt và chạy phần mềm thì bạn chọn vào mục “Memory”. Các thông số mà bạn cần theo dõi:
- “Type”: đây là loại RAM máy đang sử dụng
- “Size”: dung lượng RAM
- “DRAM Frequency”: là tốc độ chuẩn của RAM, bao gồm các loại RAM DDR, DDR2, DDR3, DDR4 thì lấy thông số DRAM Frequency nhân 2, kết quả sẽ ra tốc độ Bus của RAM.

Chọn thương hiệu RAM nổi tiếng
Khi đã có được những thông tin về RAM trên máy tính của mình, bạn hãy dựa vào đó tiến hành chọn mua RAM cho phù hợp. Tuy nhiên, khi chọn mua cũng cần phải lưu ý về thương hiệu. Nếu bạn chọn thương hiệu xa lạ trên thị trường, gặp họa thì chất lượng của thanh RAM sẽ không bằng các thương hiệu có tiếng hay tuổi thọ sẽ kém bền hơn những thanh RAM khác.
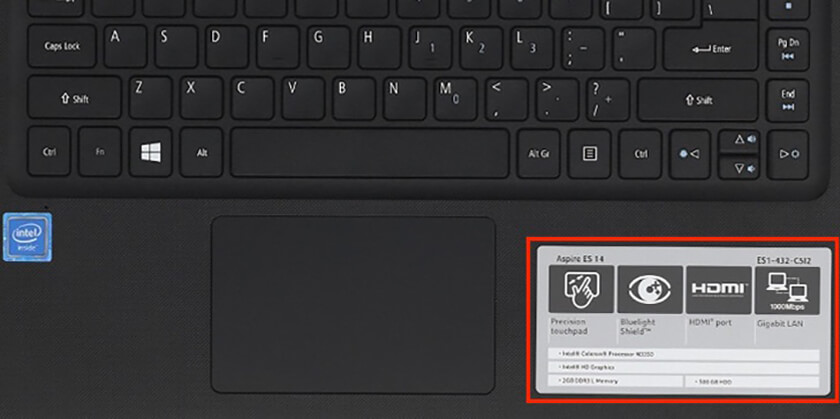
Vì vậy chọn mua thanh RAM thương hiệu nổi tiếng là điều cực kỳ quan trọng. Một số thương hiệu mà bạn có thể tham khảo: Kingston, Corsair, G.Skill, HyperX,…
Giá thành của RAM
Cuối cùng, bạn cần phải xác định rõ nhu cầu chi trả của bản thân để quyết định nâng cấp và sử dụng RAM máy tính. Nếu bạn chỉ đáp ứng mức chi trả dưới 300k, thì mức dung lượng mà bạn nhận được sẽ có trong khoảng 2GB RAM. Ngoài ra, dung lượng 4GB RAM sẽ đáp ứng nhu cầu chi trả trong khoảng dưới 500k, 8GB RAM thì sẽ có mức giá dưới 1 triệu đồng. Đồng thời những thương hiệu có tiếng thì sẽ có giá thành cao hơn.
Hy vọng bài viết trên sẽ cung cấp thông tin nâng cấp RAM laptop hữu ích dành cho bạn. Chúc các bạn thành công trong quá trình kiểm tra và chọn mua loại RAM phù hợp.