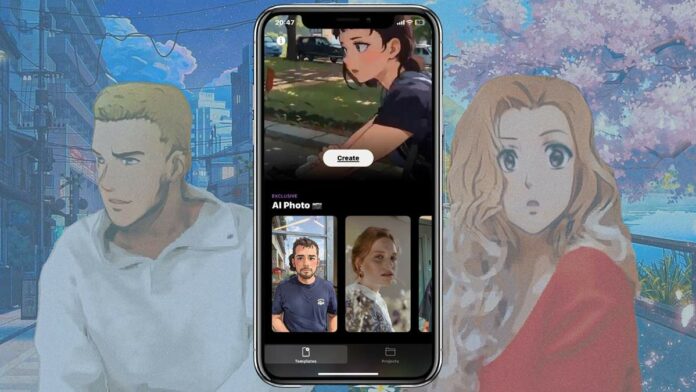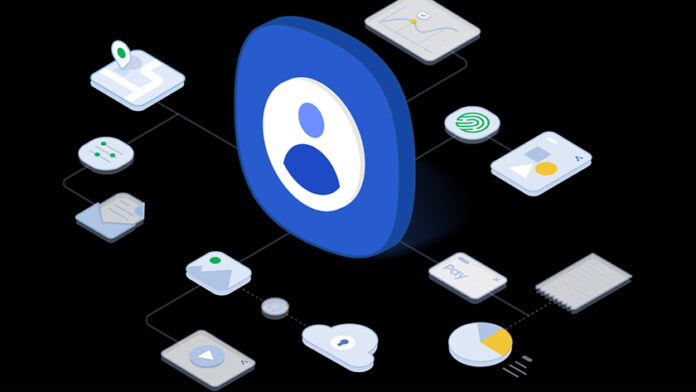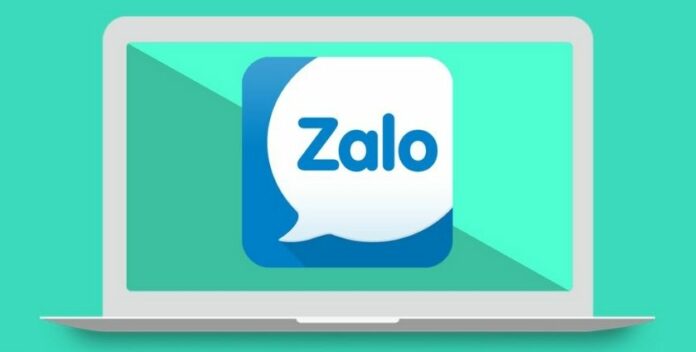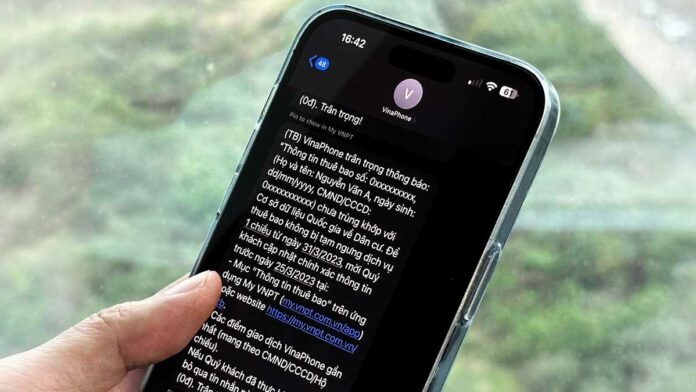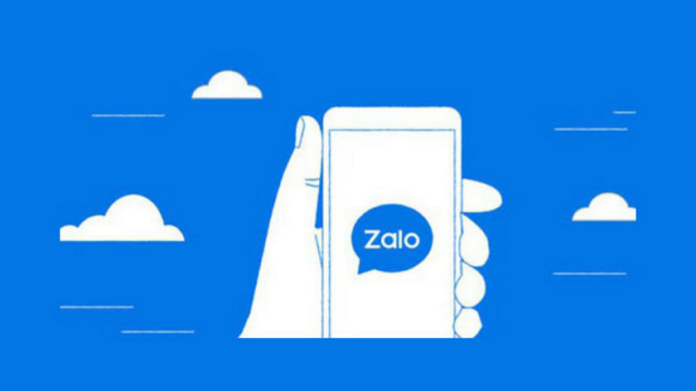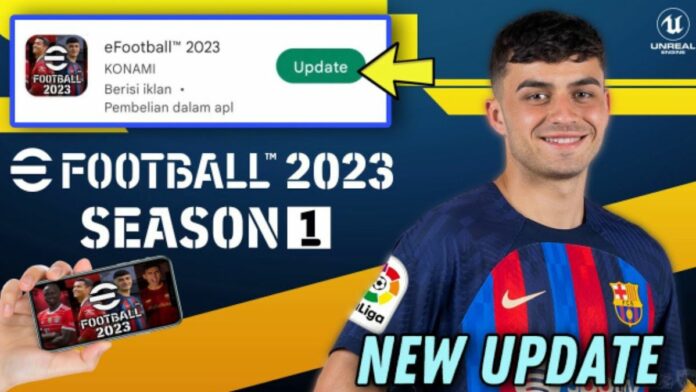Cách sửa máy tính bị mất âm thanh Win 10 nhanh chóng
Toc

Máy tính bị mất âm thanh Win 10 hẳn là một trong số các vấn đề khó chịu mà người dùng Windows 10 gặp phải, chính vì vậy bài viết dưới đây sẽ giúp bạn xử lý vấn đề trên thông qua cách sửa máy tính Windows 10 bị mất âm thanh nhanh chóng.
Một trong những vấn đề phổ biến nhất đối với hệ điều hành Windows 10 chính là lỗi không có âm thanh (mất tiếng, mất âm lượng). Nếu bạn gặp phải tình trạng này, không phải lo lắng vì đã có rất nhiều người dùng Win 10 phản ánh lỗi này trước đó, và cách khắc phục lỗi này cũng khá đơn giản. Dưới đây là những cách sửa máy tính chạy Windows 10 bị mất âm thanh.
Nội dung
Kiểm tra dây cáp và âm lượng
Trường hợp laptop bị mất tiếng rất có thể bắt nguồn từ thiết bị xuất âm (loa, tai nghe,…), điều đầu tiên đó là bạn kiểm tra dây cáp kết nối của thiết bị xuất âm. Bạn có thể thử cắm chúng vào một chiếc máy tính / laptop khác để xem có âm thanh phát ra hay không. Nếu là tai nghe có jack 3.5mm, bạn cũng có thể thử trên điện thoại và máy tính bảng. Trường hợp không có âm thanh trên cả những thiết bị ấy, dây cáp tai nghe có thể gặp trục trặc.

Đồng thời, bạn cũng nên kiểm tra âm lượng của thiết bị xuất âm. Rất có thể bạn vô tình ngắt (mute) âm của thiết bị ở lần sử dụng trước đó, nên việc kiểm tra âm lượng của thiết bị là điều cần thiết.
Kiểm tra cài đặt âm lượng của hệ thống
Ngay cả khi điều chỉnh âm lượng trên thiết bị xuất âm nhưng bạn vẫn không nghe được nhạc, bạn nên tiến hành kiểm tra cài đặt âm lượng hệ thống. Cách làm như sau:
- Bước 1: Ở góc phải dưới cùng màn hình Windows, bạn nhấp chuột phải tại icon hình loa để mở Open Sound settings.
- Bước 2: Đầu tiên bạn kiểm tra tại mục Output, nhấp vào và chọn thiết bị xuất âm bạn đang dùng. Nếu bạn dùng loa ngoài của laptop, hãy chọn driver âm của máy (thường là Realtek (R) ).
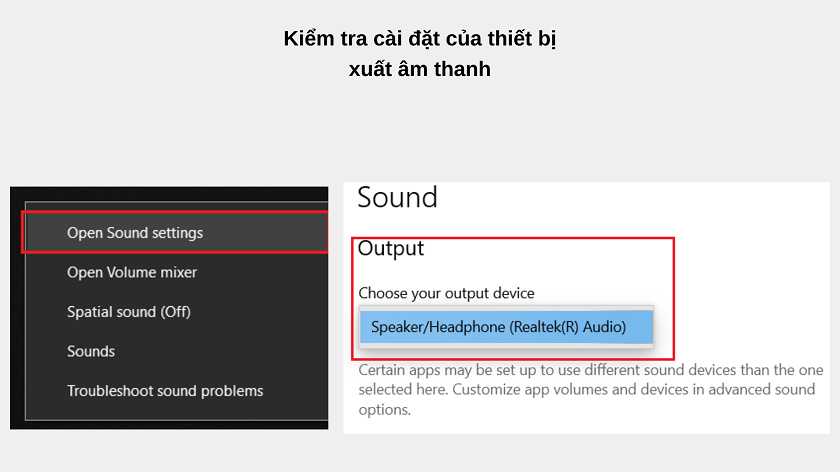
- Bước 3: Kế đến bạn nhấp chuột phải icon hình loa và lần này chọn Open Volume mixer.
- Bước 4: Điều chỉnh âm lượng của ứng dụng đang phát âm thanh. Tại đây bạn cũng có thể ngắt âm lượng tạm thời cho một ứng dụng bất kỳ để đảm bảo âm nhạc được phát mà không bị chèn.
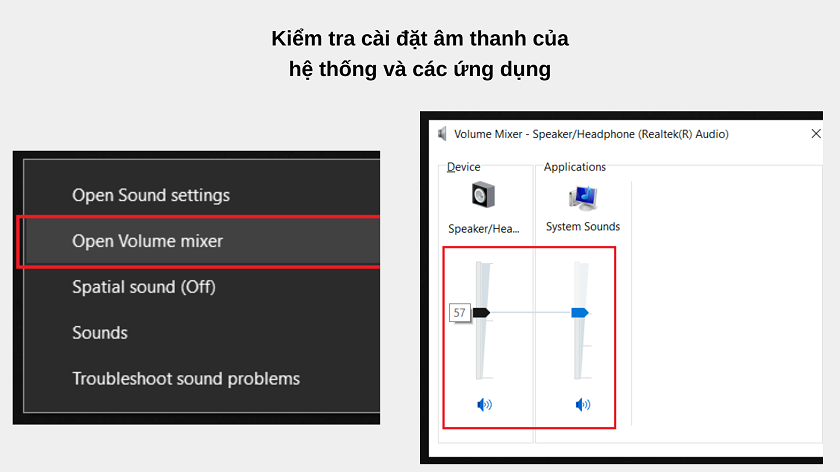
Đó là các bước bạn có thể kiểm tra âm thanh hệ thống trên Windows 10.
Kiểm tra driver âm thanh hệ thống
Nếu vẫn không nghe được nhạc, đến đây bạn cần kiểm tra driver âm thanh của hệ thống. Bất kỳ thao tác hoặc phần cứng nào trên máy tính cũng đều cần driver để vận hành, và âm thanh cũng tương tự. Bạn có thể kiểm tra driver âm thanh bằng cách:
- Bước 1: Ở thanh công cụ Windows, bạn nhấp icon kính lúp và gõ “device manager” để mở cửa sổ driver Device Manager.
- Bước 2: Bạn dò tìm tại mục Audio inputs and outputs, nhấp đôi chuột trái vào mục này để mở các driver âm.
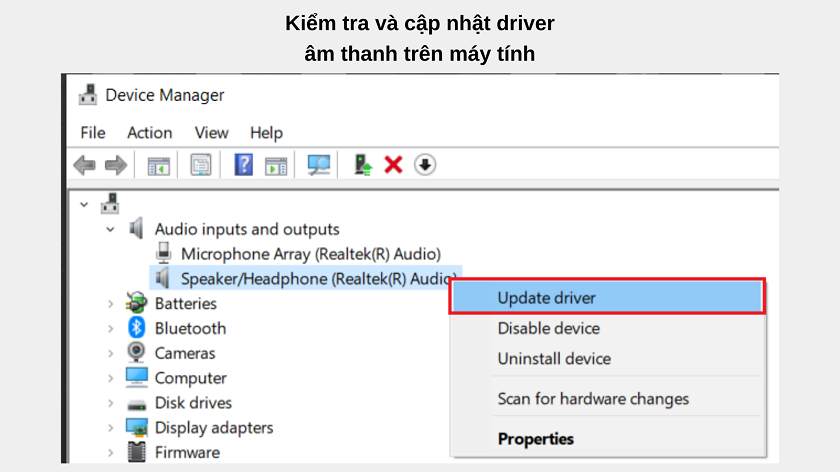
- Bước 3: Nếu bạn thấy có driver âm thanh (thường là Realtek (R) Audio ), bạn nhấp chuột phải vào driver này và chọn Update driver để cập nhật lên bản mới. Nếu không, bạn có thể tìm driver âm thanh trên Google và tải về.
Khởi động lại âm thanh trên máy tính
Trên thực tế, hệ điều hành Windows cho phép người dùng khởi động lại một số chức năng để loại bỏ lỗi. Và bạn cũng có thể thực hiện tương tự cho trình phát âm thanh trên máy tính chạy Windows 10. Cách làm như sau:
- Bước 1: Trên bàn phím máy tính / laptop, bạn gõ cụm phím Windows + R (Windows là biểu tượng cửa sổ) để mở cửa sổ Run.
- Bước 2: Tại cửa sổ Run, bạn nhập services.msc.
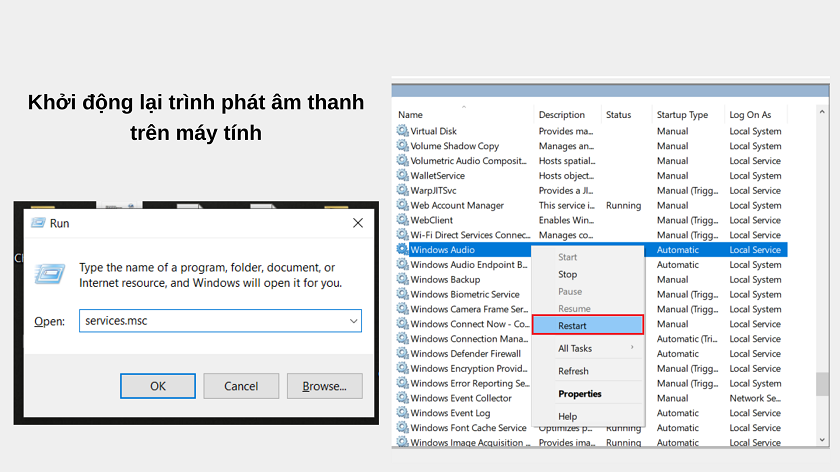
- Bước 3: Kéo xuống và nhấp chuột phải tại dòng Windows Audio, nhấn chọn Restart.
- Bước 4: Khởi động lại toàn bộ máy tính, sau đó mở máy và kiểm tra âm thanh.
Trên đây là những bước sửa chữa lỗi mất âm thanh trên máy tính, laptop Windows 10 nhanh chóng, đơn giản và cực hiệu quả mà bạn có thể áp dụng ngay. Chúc bạn thành công!