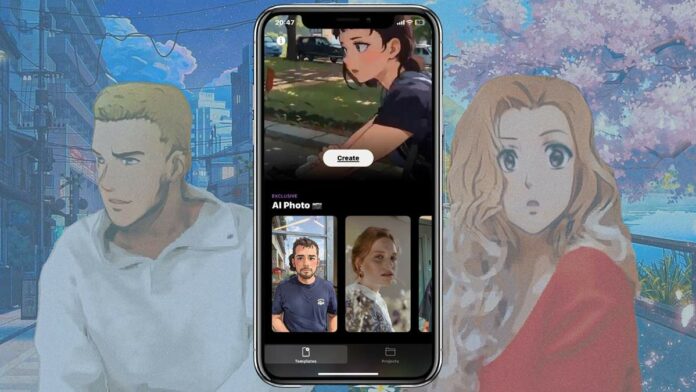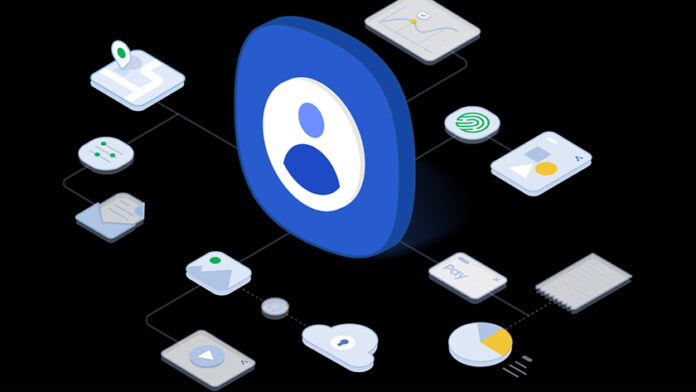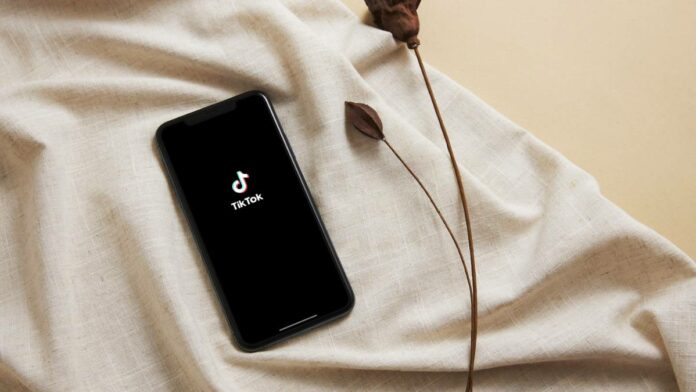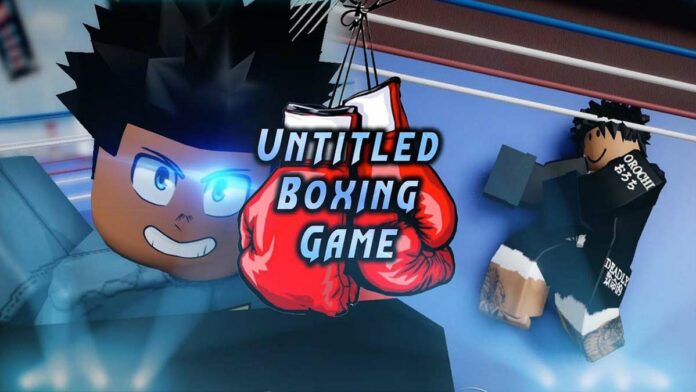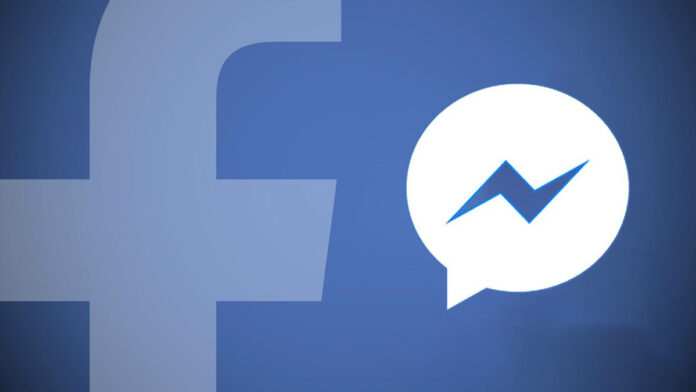Cách kiểm tra ổ cứng SSD – sức khỏe, tốc độ, dung lượng
Toc

Kiểm tra ổ cứng SSD là một trong những thao tác người dùng cần thực hiện sau một thời gian sử dụng nhằm giúp laptop của mình hoạt động trong tình trạng tốt nhất. Sau đây là những cách thực hiện kiểm tra sức khỏe ổ cứng được nhiều người ứng dụng nhất.
Nội dung
Tại sao cần kiểm tra ổ cứng laptop máy tính?
Vì ổ cứng là bộ phận rất quan trọng của một chiếc máy tính, laptop nên việc kiểm tra định kỳ giúp người dùng nắm được tình trạng hiện thời của ổ cứng. Nhờ đó để người sử dụng có thể biết được ổ cứng có đang chạy với tốc độ ổn định hay không.
Ngoài ra, thường xuyên kiểm tra sức khỏe ổ cứng cũng sẽ giúp phát hiện được những lỗi ổ cứng đang gặp phải và xác định vị trí xảy ra ở đâu để người dùng kịp khắc phục và bảo trì ổ cứng.
Cách kiểm tra ổ cứng SSD bằng công cụ có sẵn
Trên Windows có các ứng dụng có sẵn trong hệ điều hành giúp bạn kiểm tra ổ cứng SSD một cách hiệu quả nhất. Nếu bạn vẫn chưa biết hãy tìm hiểu một số cách bên dưới nhé.
Sử dụng WMIC trong CMD
WMIC là một giao diện dòng lệnh cho phép bạn thực hiện các tác vụ quản trị, bao gồm kiểm tra tình trạng ổ cứng với tính năng SMART (công nghệ tự giám sát, phân tích và báo cáo) của ổ đĩa để xem trạng thái và đưa ra kết luận đơn giản và tình trạng của ổ cứng.
Để lệnh kiểm tra ổ cứng SSD bằng WMIC như sau:
- Bước 1: Nhấn tổ hợp phím “Windows + R” để mở cửa sổ hộp thoại Run. Tiếp theo, bạn nhập từ khóa “cmd” rồi nhấn “OK” để tiến hành mở cửa sổ Command Prompt.
- Bước 2: Trong cửa sổ Command Prompt, bạn gõ lệnh: wmic diskdrive get model, status.
- Bước 3: Kết quả trả về là “Pred Fail” nếu ổ của bạn sắp hỏng hoặc “OK” nếu ổ cứng vẫn đang hoạt động tốt.
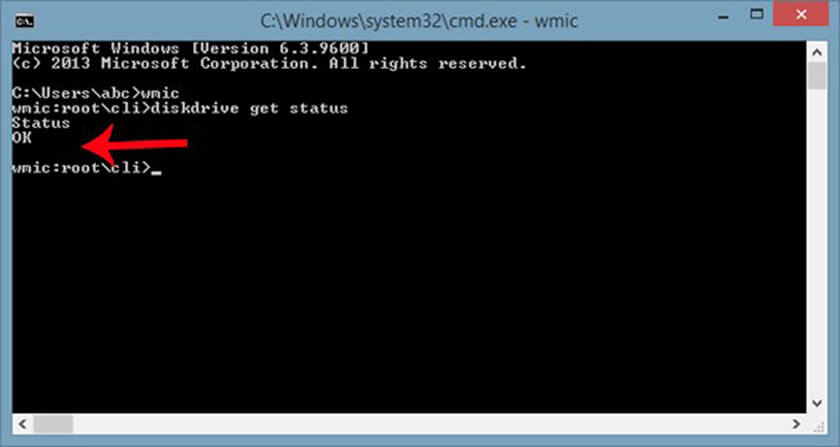
Sử dụng công cụ Check Disk
- Bước 1: Chạy công cụ Check Disk từ desktop trong Windows dễ dàng. Trong File Explorer, click chuột phải vào ổ cứng mà bạn muốn kiểm tra và chọn và Properties.
- Bước 2: Trong cửa sổ Properties, tiến hành chuyển sang tab “Tools” rồi sau đó chọn vào nút “Check”. Trong hệ điều hành Windows 7 thì nút được đặt tên là “Check now”.
- Bước 3: Trong Windows 8 và 10, Windows sẽ thông báo cho bạn rằng nó không tìm thấy bất kỳ lỗi nào trên ổ đĩa. Bạn vẫn có thể thực hiện quét thủ công bằng cách nhấp vào “Scan driver”. Nếu như quét nhanh ổ đĩa cho thấy bất kỳ sự cố nào thì Windows sẽ trình bày tùy chọn đó cho bạn.
- Bước 4: Sau khi hệ điều hành Windows quét ổ cứng của bạn, nếu không tìm thấy lỗi thì bạn có thể chỉ cần chọn vào “Close”.
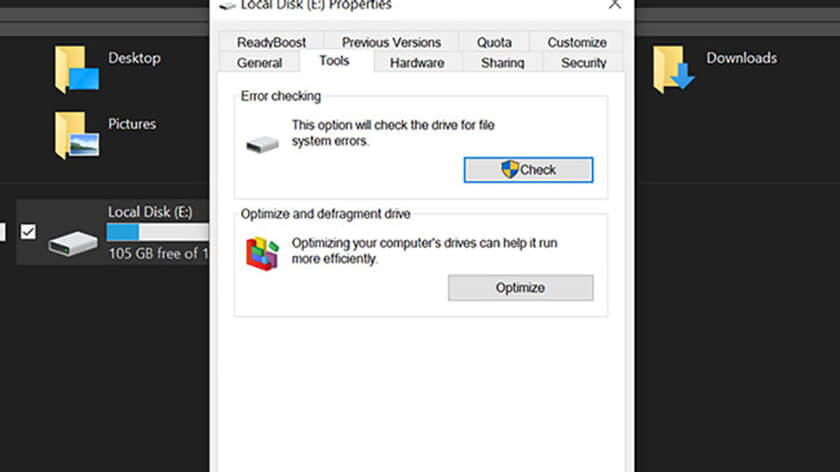
Sử dụng phần mềm CrystalDiskMark kiểm tra ổ cứng SSD
CrystalDiskMark là phần mềm miễn phí, mã nguồn mở, cài đặt thuận tiện cho người dùng. Phần mềm có giao diện đơn giản, dễ sử dụng và có thông số trực quan, cho khả năng đo lường hiệu suất theo chu trình tuần tự hoặc ngẫu nhiên để đưa ra kết quả một cách chính xác nhất.
Bước 1: Tắt tất cả các phần mềm đang chạy > Mở phần mềm CrystalDiskMark lên > Bạn sẽ thấy giao diện với những thông số như hình bên dưới, trong đó:
- Phần số 5 là số lần test, mặc định là 5 và bạn có thể chỉnh nhiều hơn để tăng độ chính xác nhưng sẽ mất thời gian.
- Phần 1GiB là dung lượng trên ổ cứng được test, bạn có thể tăng lên tối đa nhưng tốn nhiều thời gian hơn.
- Phần tiếp theo là ổ đĩa mà bạn cần test: MB/s là đơn vị kiểm tra tốc độ đọc ghi bao nhiêu MB trên mỗi giây. Đây là đơn vị phổ biến nhất nên bạn không cần chỉnh sửa.
- Lưu ý: 1 GiB không tương đồng với 1 GB. Theo quy ước chung của Uỷ ban Kỹ thuật điện quốc tế (IEC) thì 1 GiB = 1024 MB và 1GB = 1000 MB.
Bước 2: Chọn đến ổ đĩa mà bạn cần test > Chọn All.
Bước 3: Đợi phần mềm chạy xong và đưa ra kết quả, trong đó:
- SEQ1M và SEQ8M (Sequential): Thông số này hiển thị tốc độ đọc và ghi liên tiếp tuần tự tới các vùng lân cận của ổ cứng,
- RND4K (Random 4KiB): Thông số này hiển thị tốc độ đọc ghi dữ liệu 4Kb nhưng di chuyển liên tục ngẫu nhiên trong bộ nhớ. Vì vậy mà tốc độ sẽ chậm hơn Sequential.
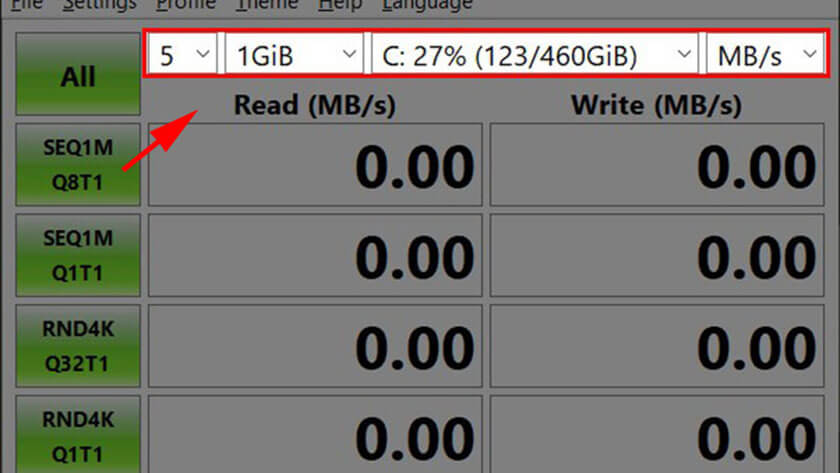
Trên đây là một số thông tin hấp dẫn, cách kiểm tra sẵn trên Windows cũng như phần mềm kiểm tra sức khỏe ổ cứng SSD bằng phần mềm. Hãy thử thực hiện và đánh giá sức khỏe của phần thiết bị này trên laptop của bạn nhé!