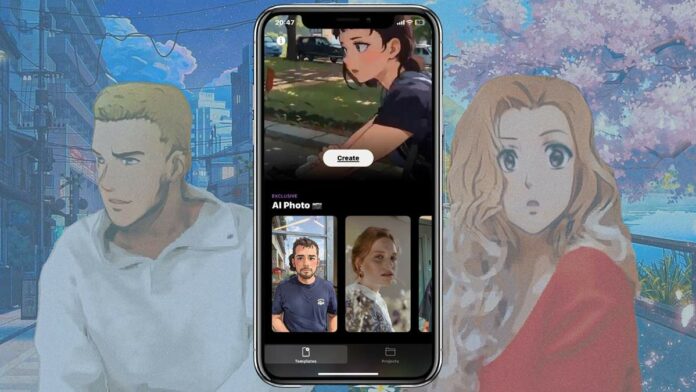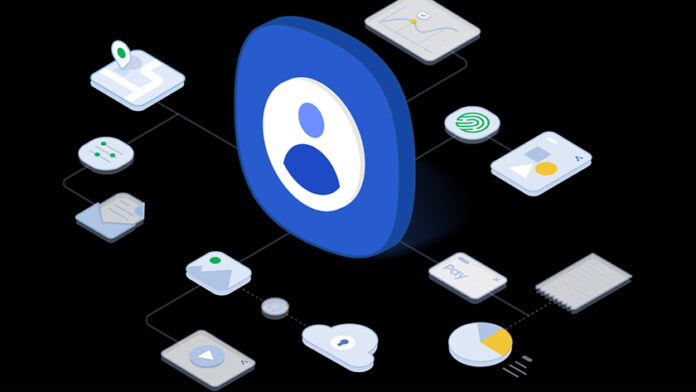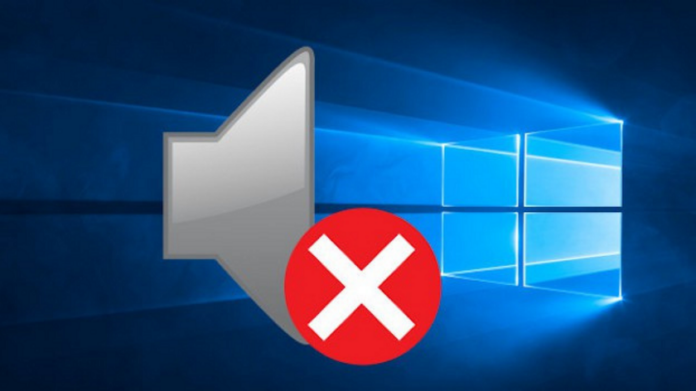Cách ghi âm cuộc gọi zalo trên điện thoại, máy tính
Toc

Với một số cuộc gọi Zalo quan trọng mà bạn muốn ghi âm lại nhằm mục đích sau này có thể sử dụng lại khi cần. Tuy nhiên vì để đảm bảo quyền riêng tư nên Zalo không cung cấp chức năng ghi âm cuộc gọi. Hãy cùng theo dõi bài viết bên dưới để biết được mẹo cách ghi âm cuộc gọi Zalo trên điện thoại, máy tính nhé!
- Đổi nhạc chuông Zalo được không? Cách thay đổi nhạc Zalo?
Nội dung
Ghi âm cuộc gọi Zalo để làm gì?
Một số trường hợp các cuộc gọi Zalo như thông báo dài, nội dung quan trọng mà bạn muốn kiểm tra lại sau khi cuộc gọi kết thúc, nhưng bạn không thể nhớ nổi nên muốn ghi âm lại. Hoặc chỉ đơn giản là bạn cẩn thận muốn phòng ngừa cho sau này cần sử dụng.
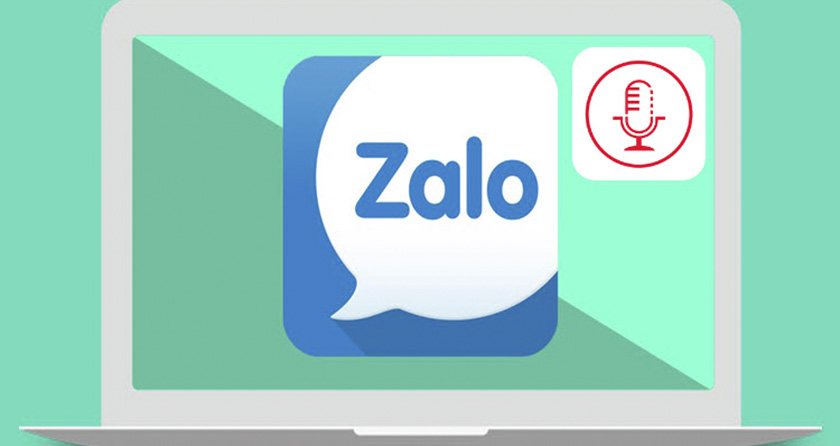
Hướng dẫn cách có thể ghi âm cuộc gọi Zalo PC
Dưới đây là hướng dẫn các bước chi tiết để có thể ghi âm cuộc gọi Zalo trên máy tính.
- Bước 1: Trên thanh tìm kiếm bạn gõ Voice Recorder và bấm Enter. Đây là công cụ hỗ trợ ghi âm được cài đặt sẵn trên máy tính.
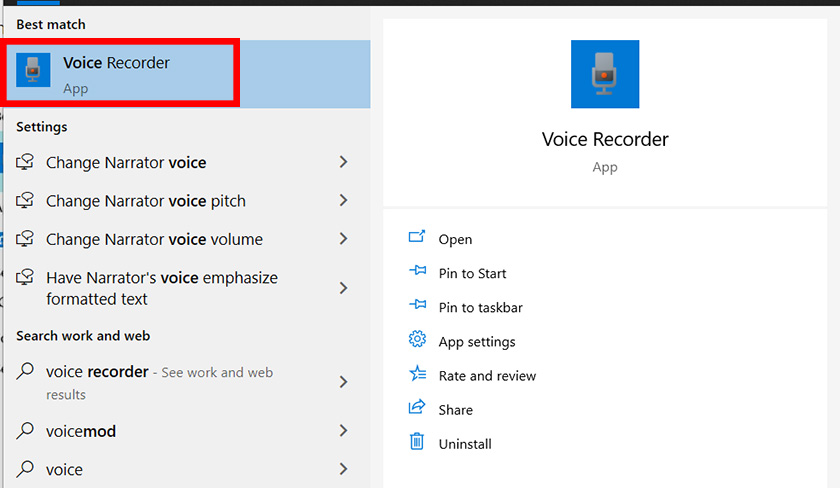
- Bước 2: Kiểm tra lại tình trạng kết nối giữa máy tính của bạn và micro xem có đảm bảo không trước khi bắt đầu cuộc gọi.
- Bước 3: Mở và đăng nhập vào Zalo, bạn nên sử dụng cửa sổ Zalo với nửa màn hình và nửa màng hình còn lại thì sử dụng cửa sổ Voice Recorder vì như vậy có thể thuận tiện hơn trong quá trình ghi âm.
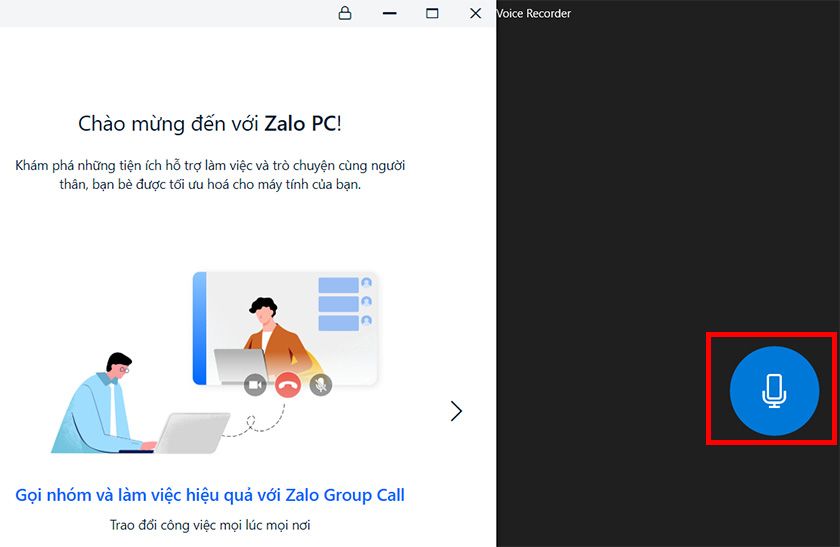
Tiếp theo bạn gọi cho người mà mình muốn ghi âm cuộc gọi và nhấn vào biểu tượng ghi âm bên cửa sổ Voice Recorder . Khi đó công cụ sẽ tiến hành ghi âm cuộc gọi như bạn muốn.
Hướng dẫn cách có thể ghi âm cuộc gọi Zalo trên điện thoại
Các bước thực hiện ghi âm cuộc gọi Zalo trên máy tính thì có vẻ khá đơn giản, tuy nhiên để có thể ghi âm cuộc gọi Zalo trên điện thoại thì khó khăn và phức tạp hơn rất nhiều. Bạn hãy thực như cách bên dưới thử xem có được không nhé. Lưu ý có một số dòng điện thoại không hỗ trợ ghi âm cuộc gọi VoIP, nên không thể thực hiện như cách này được.
Trên điện thoại Android
- Bước 1: Đầu tiên bạn hãy vào CH Play và tải về điện thoại ứng dụng Cube ACR.
- Bước 2: Sau khi đã tải thành công thì bạn hãy mở ứng dụng lên và bắt đầu cài đặt.
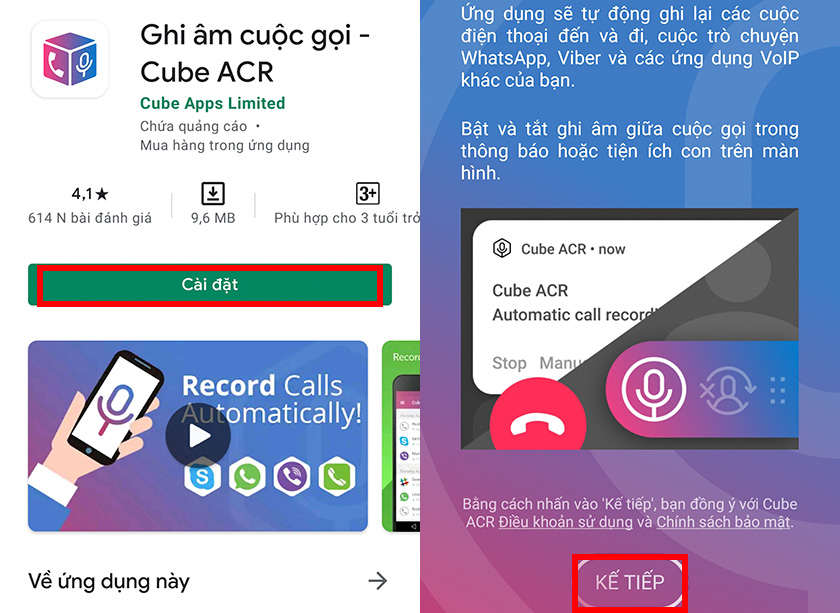
- Bước 3: Tiếp theo bạn phải cho phép, cấp quyền truy cập cho ứng dụng. Sau khi bạn bấm chọn nút Cấp quyền, thì tiếp tục chọn Cho phép đối với các thông báo yêu cầu quyền tiếp theo.
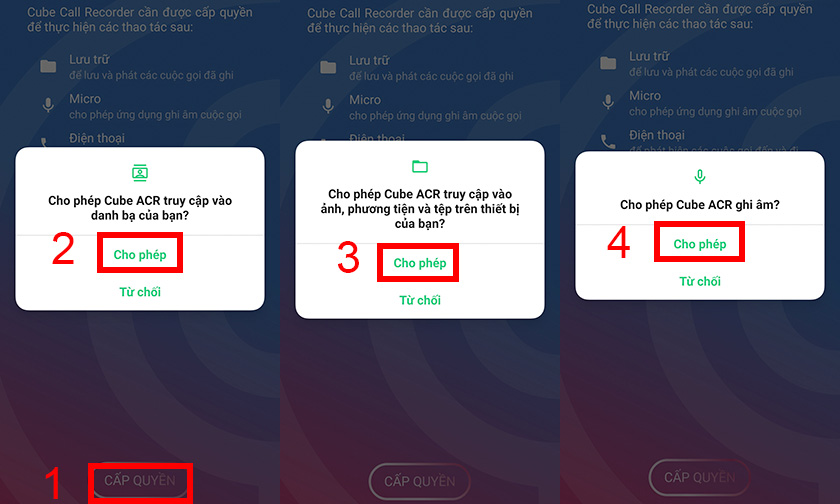
Vì sẽ đụng chạm đến vấn đề quyền riêng tư nên phải thực hiện cấp quyền khá nhiều bước. Sau khi bấm vào nút Kích hoạt App connectort, thì tại cửa sổ Trợ năng sẽ được mở ra. Bạn cứ lướt xuống phía dưới để tìm và bấm vào mục Cube ACR App Connector. Tiếp đó bạn kéo nút sang phải và bấm OK để kết thúc phần cài đặt ứng dụng.
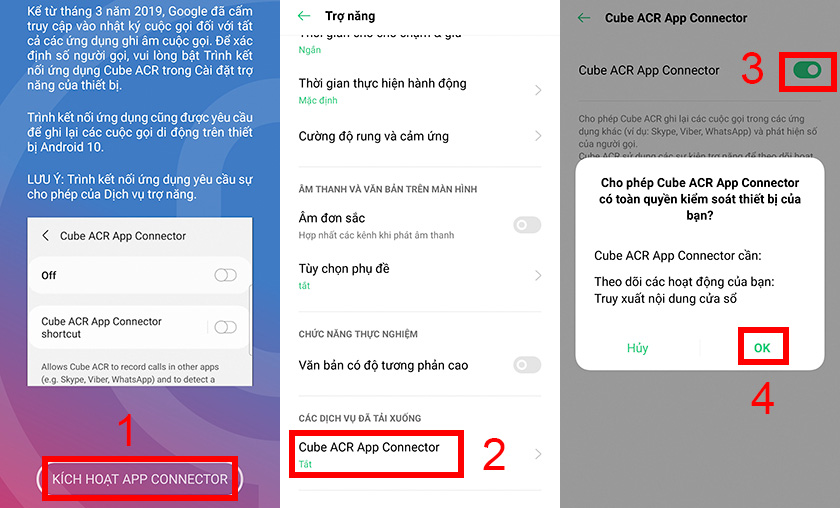
- Bước 4: Sau khi đã cài đặt và cấp quyền thành công thì bạn thoát ra và mở ứng dụng Zalo lên.
Sau đó bạn tiến hành gọi cho người bạn muốn, khi đó cuộc gọi này sẽ được tự động ghi âm lại. Sau khi kết thúc cuộc gọi bạn vào lại ứng dụng Cube ACR sẽ thấy đoạn ghi âm vừa thu được.
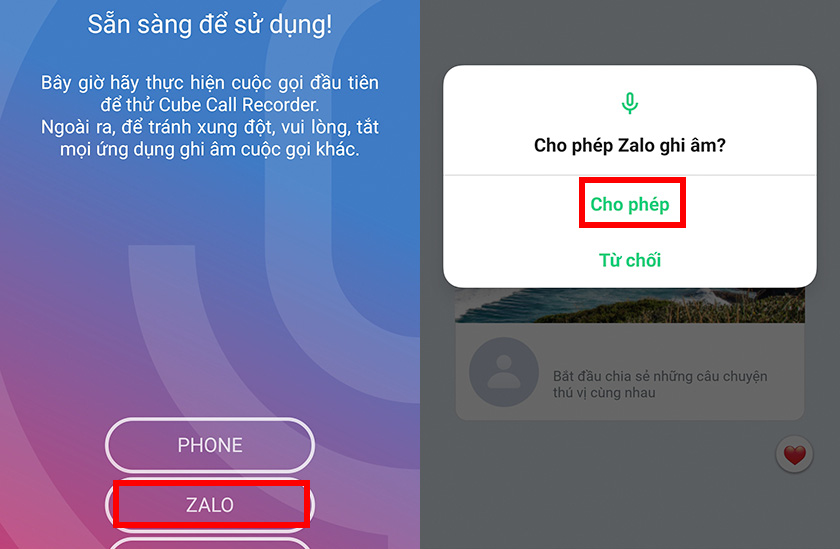
Ngoài ra bạn còn có thể tắt chế độ tự động ghi đối với người này bằng cách bấm vào dấu 3 chấm bên góc phải, chọn tên người đó, sau đó chọn mục Tự động ghi lai và tiến hành sửa đổi.
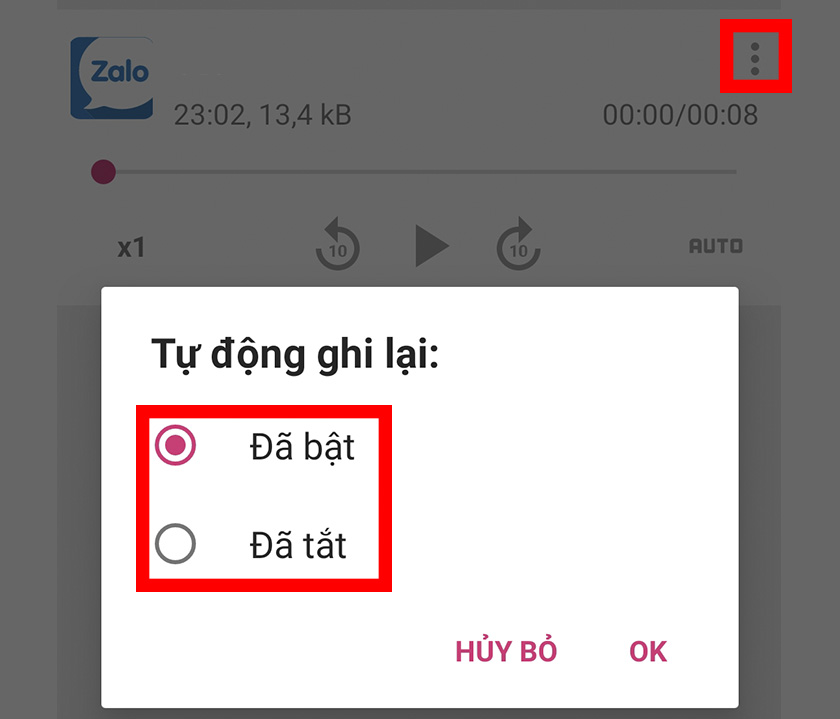
Trên điện thoại iOS
Đối với các điện thoại sử dụng hệ điều hành iOS thì bạn có thể nhờ đến sự hỗ trợ của một số ứng dụng như Call Recorder – IntCall, TapACall,… Trên cơ bản thì các bước cài đặt cũng tương tự như trên điện thoại Android.
Tuy nhiên trên iOS thì các ứng dụng này phải trả phí vì nhà Táo luôn gắt trong việc bảo mật. Nên bạn hãy nên nhắc kỹ lưỡng trước khi quyết định cài đặt ứng dụng. Hoặc có thể ghi âm bằng các phương pháp thủ công như máy ghi âm, điện thoại khác hỗ trợ,…
Trên đây là hướng dẫn ghi âm cuộc gọi Zalo trên cả máy tính và điện thoại. Hy vọng bài viết này có thể giúp bạn có thể ghi âm cuộc gọi trên Zalo thành công. Tuy nhiên bạn không nên quá lạm dụng, hãy cân nhắc sử dụng đối với các cuộc gọi thực sự quan trọng mà thôi.
>>>Xem thêm: Thủ thuật dùng Zalo.