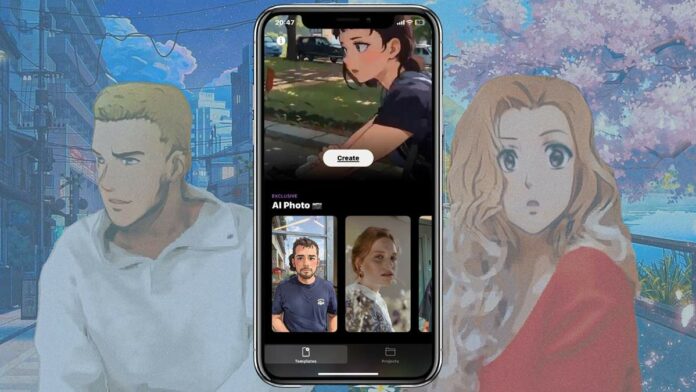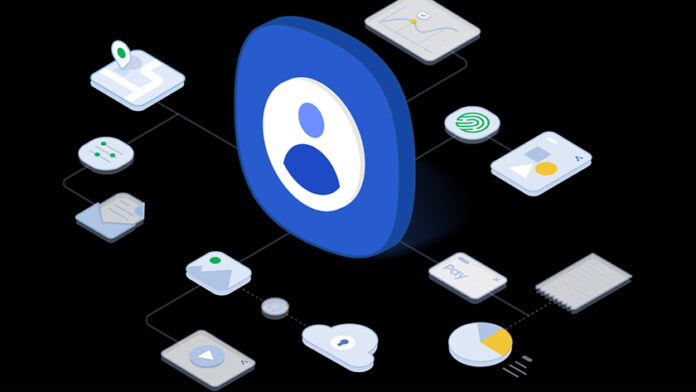Control panel là gì? Bật mí cách truy cập đơn giản, hiệu quả
Toc
- 1. Control Panel là gì?
- 2. Control Panel có những thời kỳ phát triển nào?
- 3. Chức năng của Control Panel là gì?
- 4. Hướng dẫn cách truy cập vào Control Panel
- 4.1. Truy cập Control Panel bằng Cortana
- 4.2. Truy cập Control Panel bằng Power menu
- 4.3. Truy cập Control Panel từ biểu tượng trên Desktop
- 4.4. Truy cập Control Panel bằng cửa sổ lệnh Run
- 4.5. Truy cập Control Panel bằng thanh Taskbar
- 4.6. Truy cập bằng công cụ tìm kiếm
- 4.7. Truy cập Control Panel bằng lệnh Windows + X
- 4.8. Truy cập Control Panel qua shortcut phím tắt
- 5. Hướng dẫn cách gỡ phần mềm Control Panel
- 5.1. Chạy trực tiếp file gỡ cài đặt Control Panel
- 5.2. Sử dụng công cụ Ccleaner để gỡ cài đặt Control Panel
- 5.3. Sử dụng công cụ Revo Uninstaller để gỡ cài đặt
- 5.4. Sử dụng công cụ Fix it của Microsoft để gỡ cài đặt
- 5.5. Sử dụng công cụ IObit Uninstaller để gỡ cài đặt:
- 5.6. Sử dụng công cụ Registry Editor để gỡ cài đặt

Control Panel là một trình quản lý vô cùng hữu ích khi sử dụng máy tính và nếu bạn đang thắc mắc Control Panel là gì thì hãy cùng tìm hiểu với chúng tôi qua bài viết thủ thuật dưới đây.
Nội dung
Control Panel là gì?
Control Panel là trình quản lý cố định cũng như không thể thiếu trong hệ điều hành Windows. Tại đây, các tùy chọn thay đổi cũng như quản lý hệ thống đều được tập trung để giúp người dùng có thể dễ dàng thực hiện các cài đặt cho máy tính của mình.
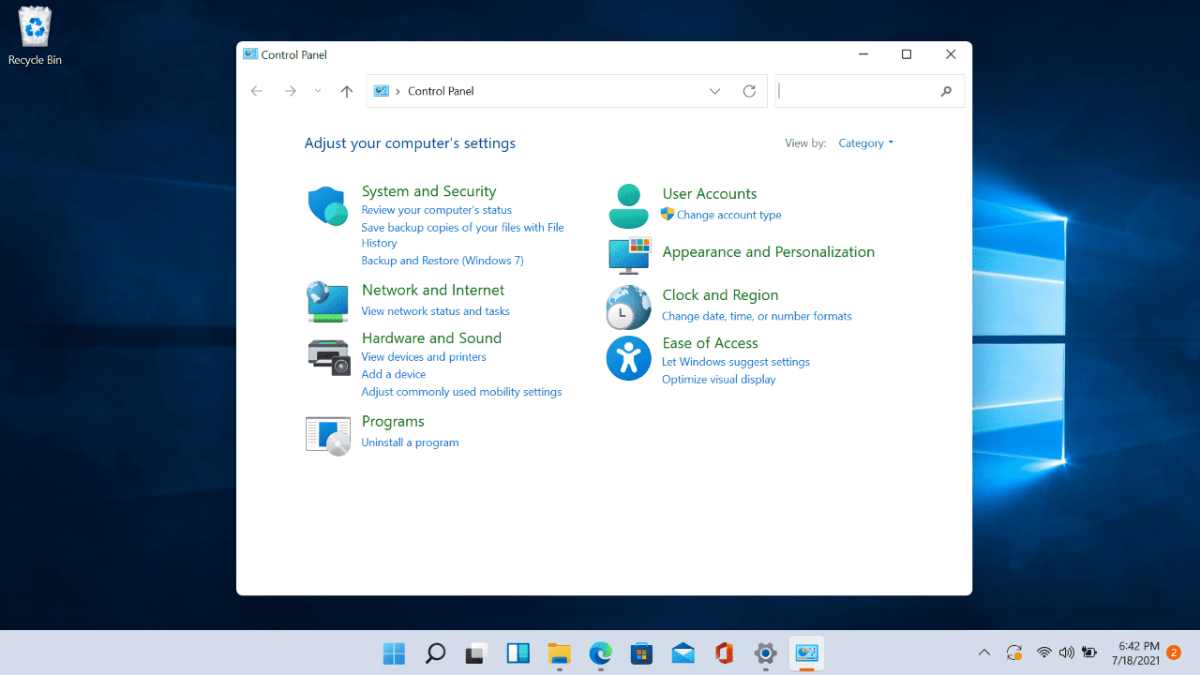
Bạn có thể thêm, xóa phần mềm hoặc phần cứng, cài đặt mạng, hình thức truy cập, kiểm soát tài khoản user, các ứng dụng từ bên thứ 3 hay các phụ kiện, thiết bị đầu vào,…dễ dàng trong Control Panel.
Dần dần, Control Panel cũng đã trở thành một công cụ không thể thiếu đối với hệ điều hành Windows và mang lại nhiều lợi ích cho người dùng.
Control Panel có những thời kỳ phát triển nào?
Control Panel xuất hiện đầu tiên trên hệ điều hành Windows 2.0 và trải qua nhiều giai đoạn phát triển để có thể hoàn thiện cũng như cải tiến vượt bậc như hiện tại.
Trên Windows 95, Control Panel ban đầu chỉ ở dạng thư mục ẩn và chỉ chứa các phím tắt cơ bản như Internet Options, Add or Remove Programs.
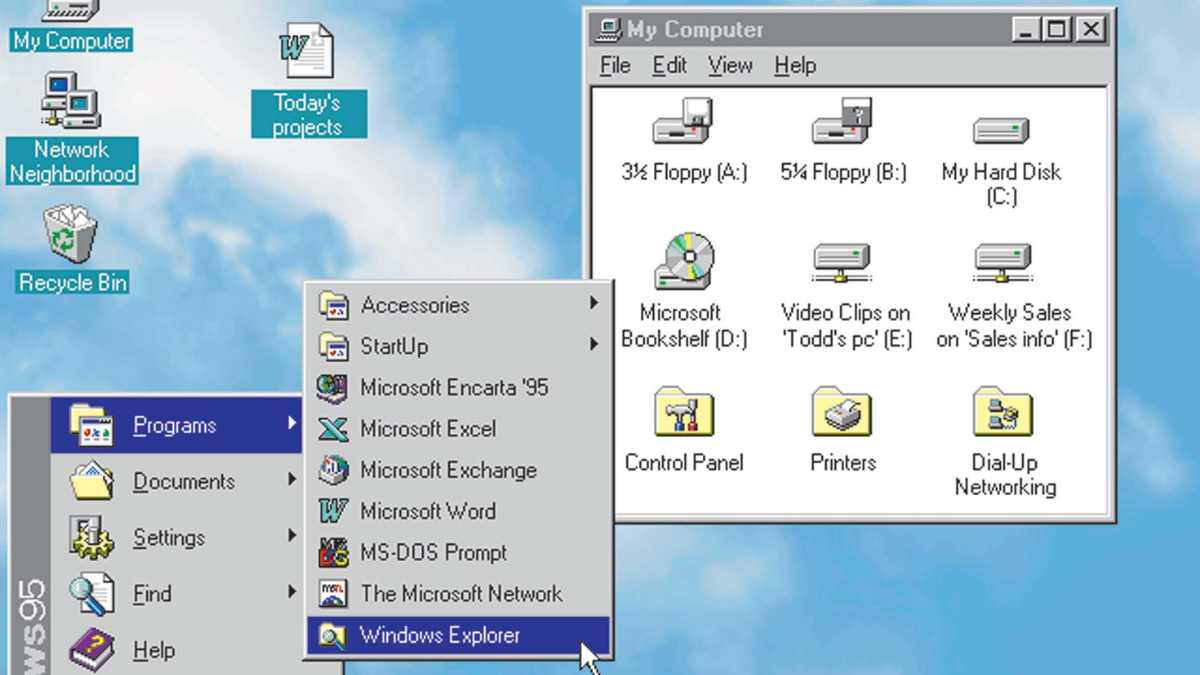
Đến Windows XP, Control Panel đã được sửa đổi giao diện và áp dụng giao diện điều hướng trang web dạng cấu trúc vào màn hình.
Đến Windows Vista, Windows 7, Control Panel lại tiếp tục được sửa đổi khi được thêm vào các lớp điều hướng bổ sung khác. Cũng trong hệ điều hành này, Control Panel đã trở thành nơi tập trung của các tùy chọn chỉnh sửa.
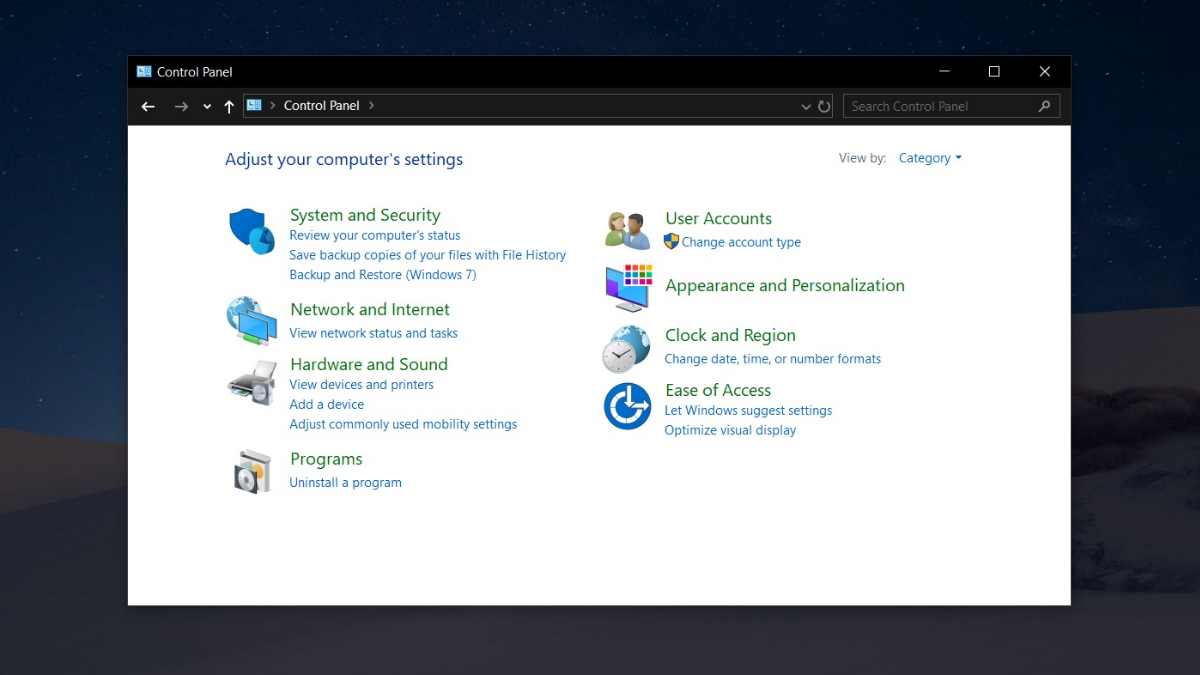
Hiện nay, trên Windows 10, Control Panel đã phải nhường lại vị trí cho Settings tuy nhiên đây vẫn là một tính năng không thể thay thế.
Tính đến nay, đã có một vài chức năng không còn được kiểm soát bởi Control Panel nhưng nhìn chung Control Panel vẫn là nơi thực hiện nhiều tùy biến hữu ích mà người dùng đều cần đến.
Chức năng của Control Panel là gì?
Control Panel được xem là nơi tập trung các tùy biến vì vậy chức năng của Control Panel cũng rất đa dạng như:
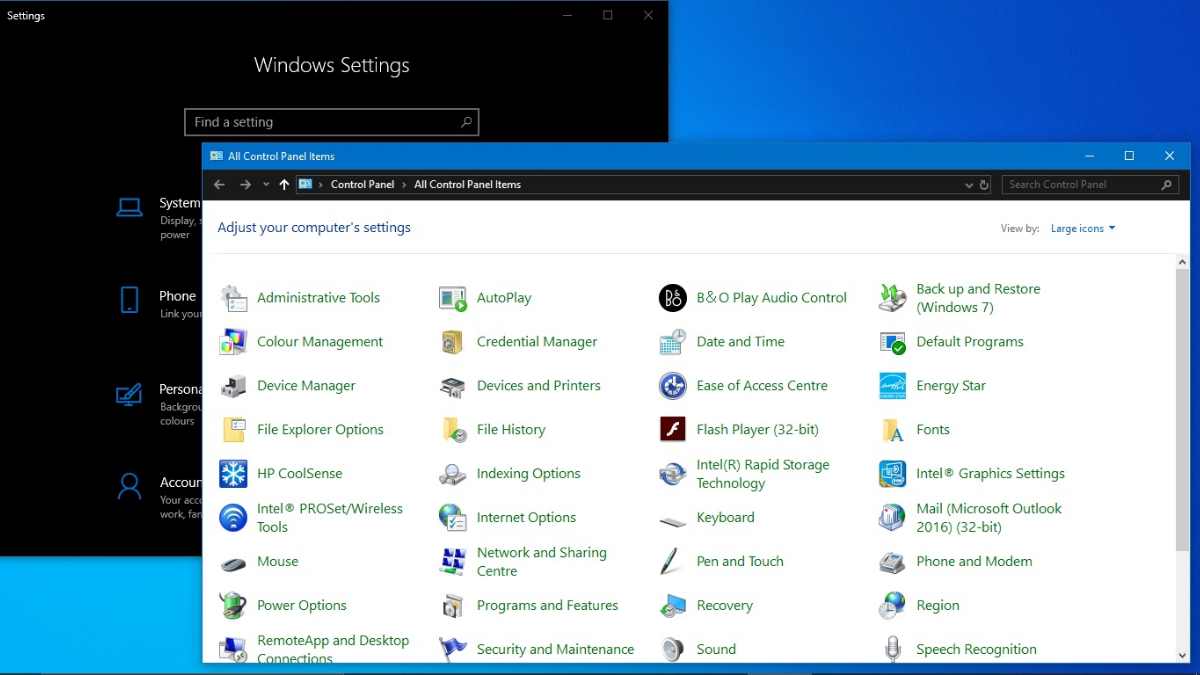
- System and Security: Tùy chọn các tính năng duy trì an toàn cho hệ thống, sao lưu dữ liệu, kiểm tra virus, quét virus trên các phần mềm tải về để đảm bảo máy tính an toàn.
- Network and Internet: Cài đặt các kết nối Internet với máy tính, chia sẻ dữ liệu với người khác.
- Hardware and Sound: Tùy chỉnh phần cứng cũng như các thiết bị âm thanh.
- Programs: Quản lý hệ thống như gỡ cài đặt, cài đặt chương trình nào đó.
- User Accounts: Thiết lập máy tính để nhiều người có thể cùng sử dụng.
- Appearance and Personalization: Thực hiện các cài đặt trên màn hình như hình nền, bảo vệ màn hình,…
- Clock, Language, and Region: Thay đổi định dạng thời gian, tiền tệ, ngôn ngữ,…hoặc những con số liên quan theo chuẩn Quốc gia, khu vực lựa chọn.
- Ease of Access: Tùy chọn các chức năng truy cập như nhận diện giọng nói, khuôn mặt hay thay đổi hình ảnh hiển thị.
Ngoài các chức năng trên, Control Panel còn cung cấp thêm các tùy biến cho máy tính như:
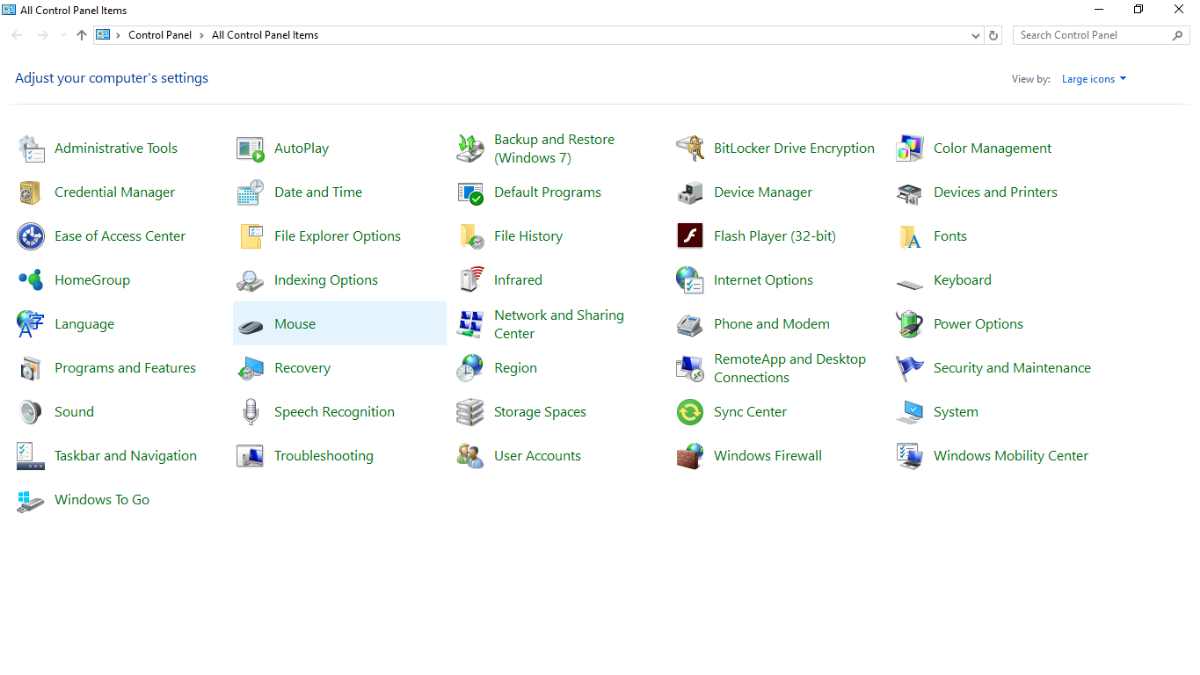
- Display: Thay đổi hiển thị màn hình, khung cửa sổ máy tính.
- Administrative Tools: Quản lý hệ thống.
- Regional and Language option: Thay đổi định dạng dựa trên khu vực địa lý, ngôn ngữ.
- Sound and Audio Devices: Quản lý âm thanh và các thiết bị âm thanh.
- Date and Time: Thiết lập thời gian cho hệ thống.
- Printer and Fax: Tùy chỉnh, cài đặt máy in, máy fax.
- Fonts: Phông chữ của máy tính.
- Add Hardware: Thêm phần cứng.
- Internet Option: Cài đặt các thay đổi của trình duyệt IE.
- User Account: Tạo thông tin tài khoản người dùng.
- Network Setup Wizard: Hướng dẫn kết nối Internet.
- Mouse: Tùy biến chuột máy tính.
- Scanners and Cameras: Kết nối máy scan, sử dụng camera máy tính.
- Network Connection: Kết nối mạng máy tính.
- Add or Remove Programs: Thêm hoặc gỡ cài đặt chương trình, phần mềm, ứng dụng,…
- Power option: Tùy chọn điện năng tiêu thụ.
- Security Center: Thiết lập các cài đặt bảo mật, an ninh để tránh virus, lỗi gây hại.
- System: Điều chỉnh thuộc tính máy tính.
Nhìn chung, Control Panel hỗ trợ rất nhiều cho người dùng với những cài đặt, tùy biến hệ thống, giúp bạn dễ dàng quản lý các cài đặt hay thiết lập máy tính đa dạng, dễ dàng.
Hướng dẫn cách truy cập vào Control Panel
Control Panel hiện được sử dụng khá phổ biến trên hệ điều hành Windows 10 bởi tính ổn định cao cũng như khả năng xử lý hiệu quả mà không cần phải thường xuyên nâng cấp máy tính.
Nếu bạn đã quen với bản Windows cũ hơn hay chưa biết cách mở Control Panel trên Windows 10, bạn có thể tham khảo những cách dưới đây:
Truy cập Control Panel bằng Cortana
Đối với cách truy cập Control Panel bằng Cortana, bạn chỉ cần mở Cortana (biểu tượng hình tròn trên Taskbar) hoặc nhấn Windows +S > Nhập từ khóa Control Panel và chọn kết quả hiển thị như hình dưới để truy cập.
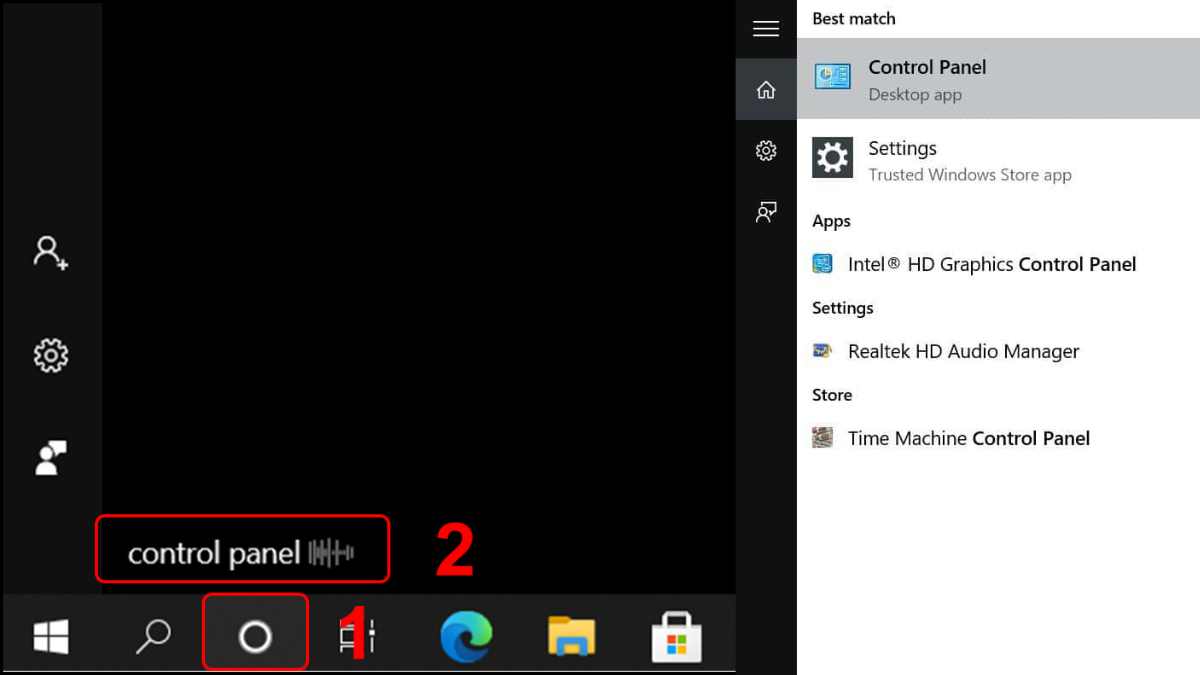
Truy cập Control Panel bằng Power menu
Ngoài Cortana, bạn cũng có thể mở Control Panel bằng Power menu bạn hãy nhấn vào biểu tượng Windows > Kéo thanh trượt và tìm thư mục Windows System sau đó bạn sẽ tìm được Control Panel và chỉ cần nhấn vào để mở.
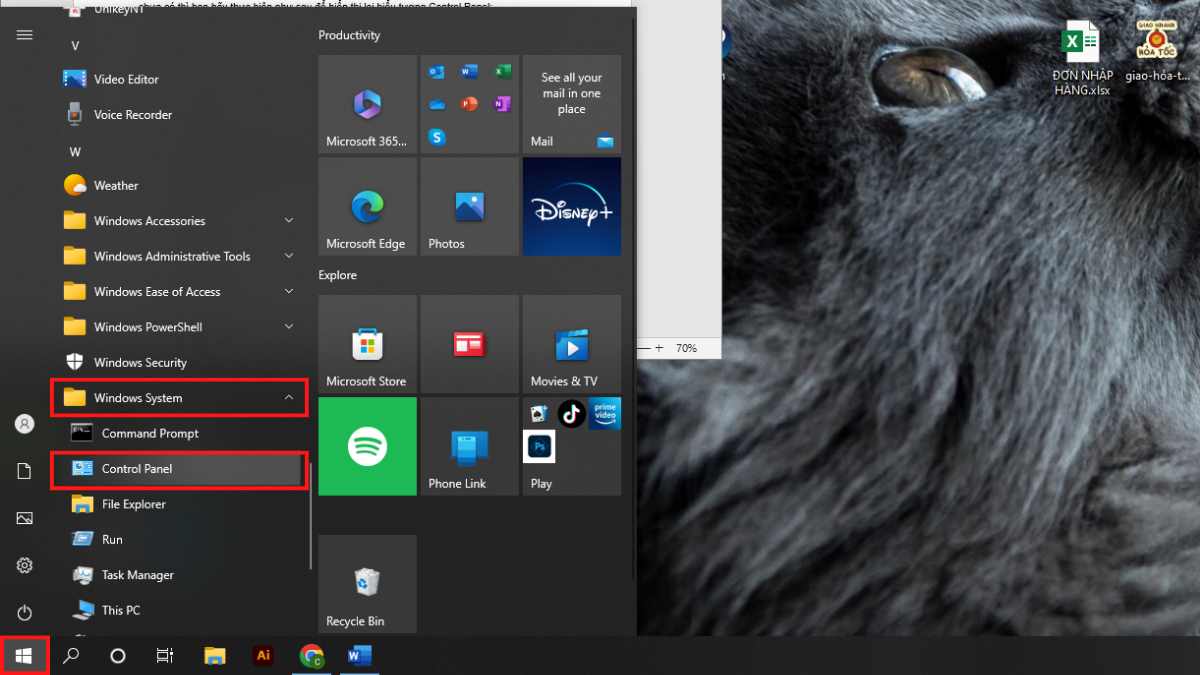
Truy cập Control Panel từ biểu tượng trên Desktop
Đối với cách này, trên màn hình Desktop của bạn sẽ cần phải có biểu tượng Control Panel, nếu chưa có thì bạn hãy thực hiện như sau để hiển thị lại biểu tượng Control Panel:
- Click chuột phải trên màn hình Desktop và chọn Personalize > Chọn Themes ở cột bên trái sau đó chọn tiếp Desktop icon settings.
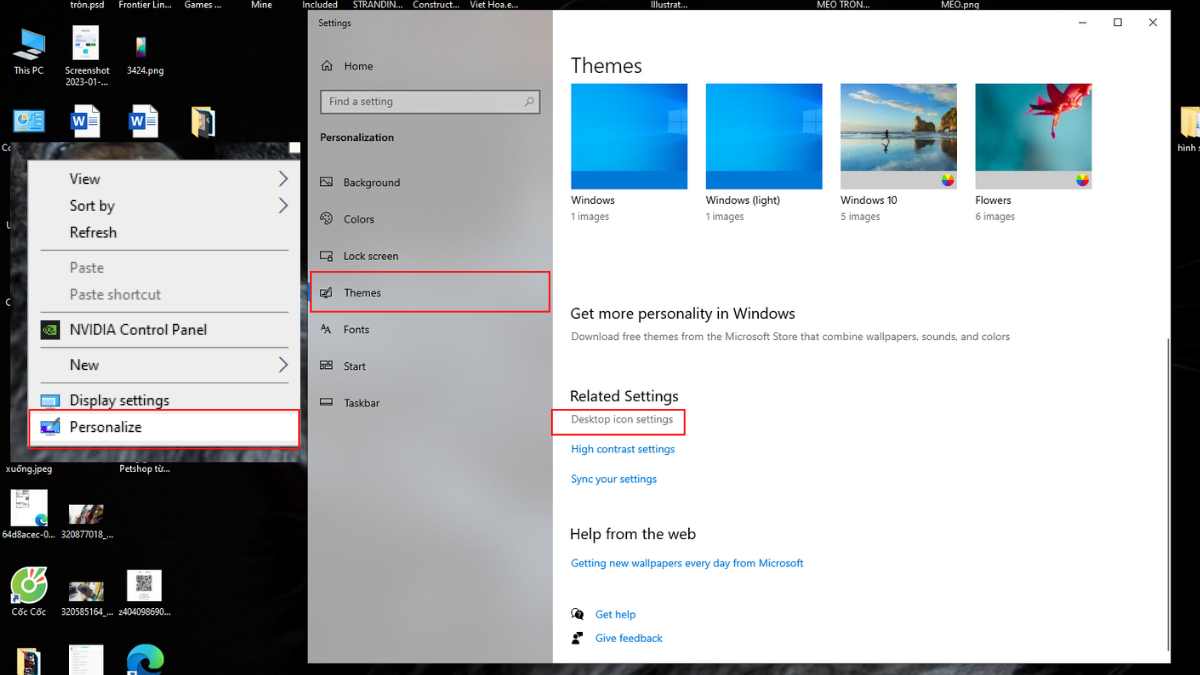
- Tiếp theo bạn tích vào ô Control Panel trong cửa sổ Desktop icon settings > Nhấn Apply > OK để hiển thị tính năng này trên màn hình.
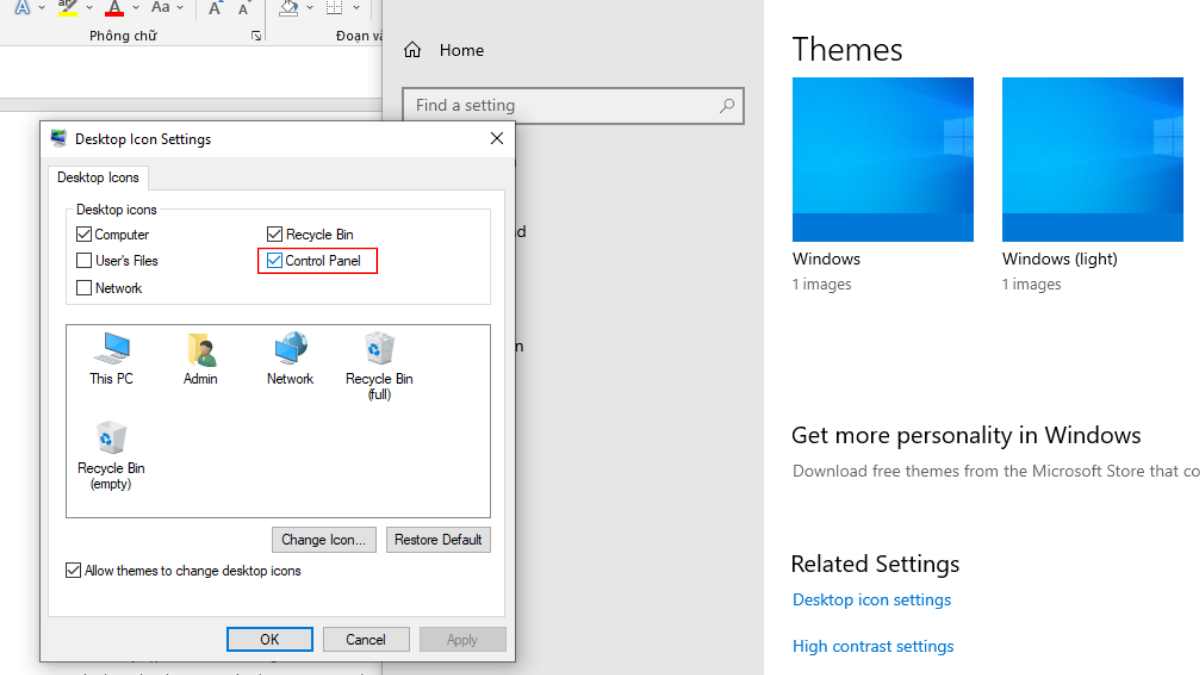
Sau khi đã hiển thị biểu tượng Control Panel trên màn hình Desktop, bạn chỉ cần click vào biểu tượng này để truy cập vô cùng đơn giản, nhanh chóng.
Truy cập Control Panel bằng cửa sổ lệnh Run
Để mở Control Panel bằng cửa sổ lệnh Run, đầu tiên bạn hãy nhấn tổ hợp phím Windows + R để mở cửa sổ RUN > Nhập từ khóa Control Panel và nhấn OK hoặc Enter và cửa sổ Control Panel sẽ được bật.
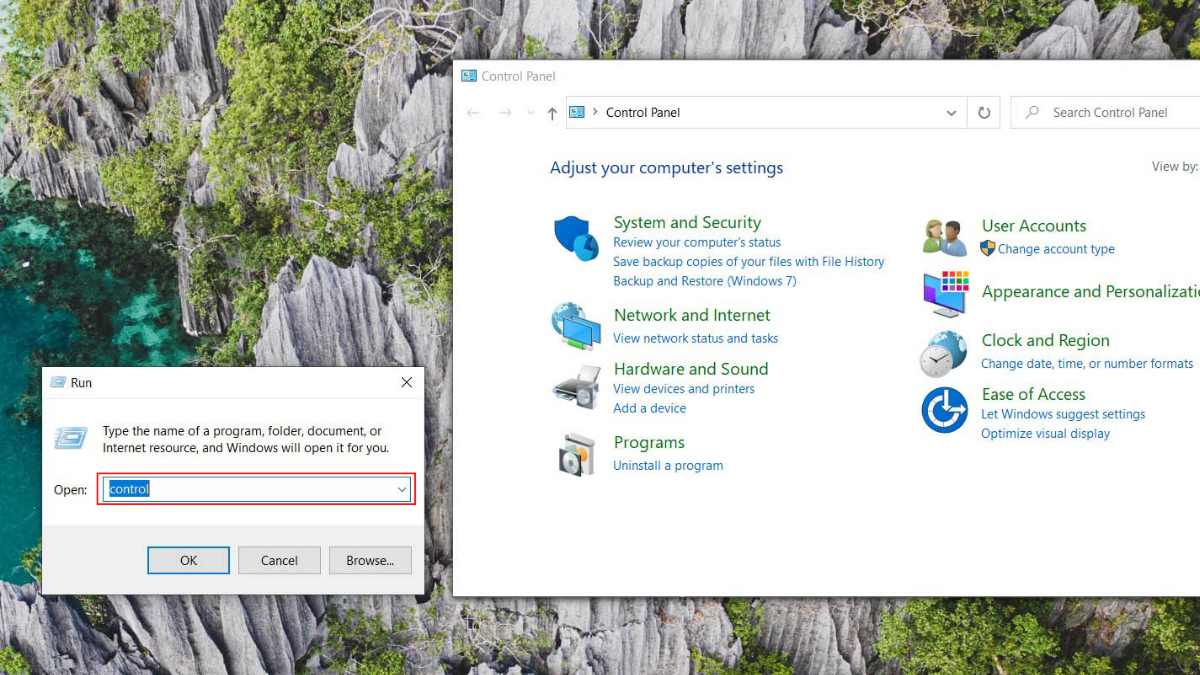
Truy cập Control Panel bằng thanh Taskbar
Một cách khác giúp bạn truy cập vào Control Panel đó chính là thanh Taskbar. Bạn chỉ cần click chuột phải trên thanh Taskbar sau đó chọn Toolbars > Desktop.
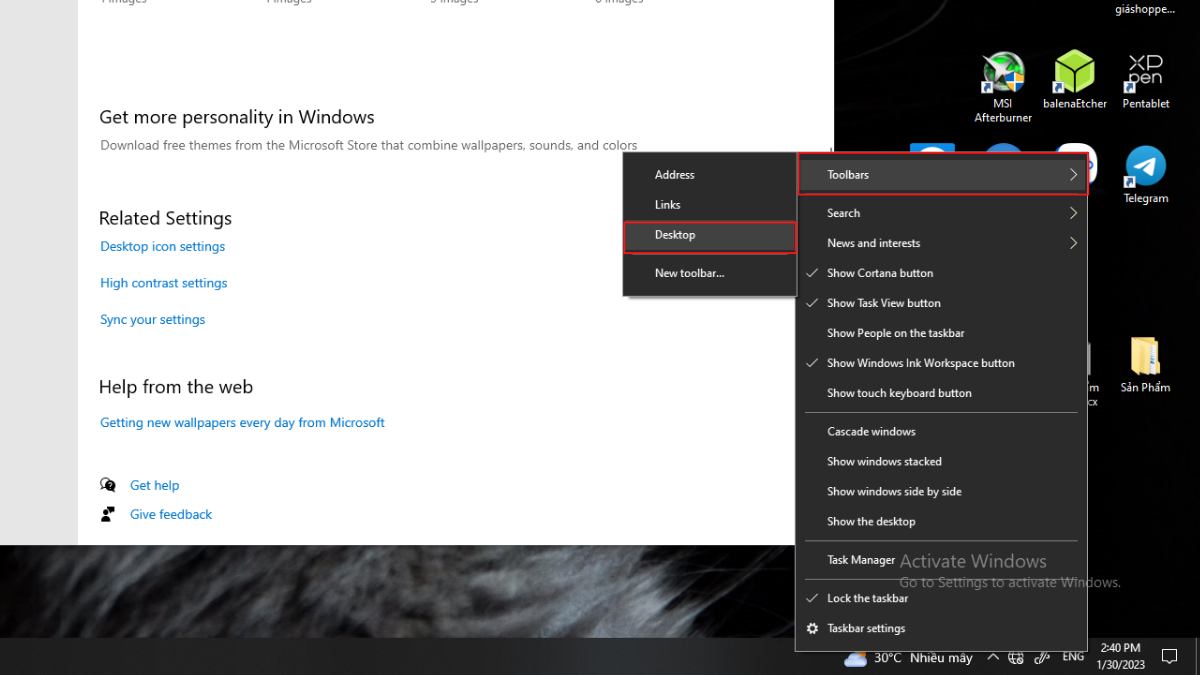
Tiếp theo bạn chọn hộp công cụ Desktop Toolbars vừa xuất hiện và chọn tiếp Control Panel như hình dưới đây để truy cập.
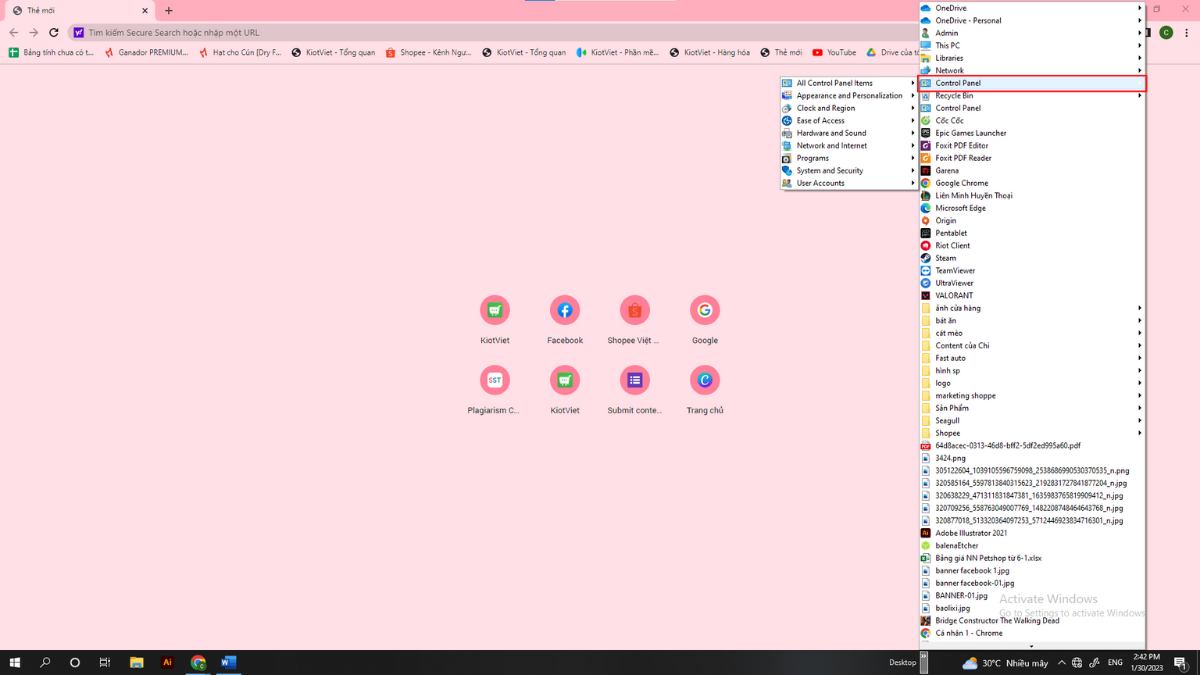
Truy cập bằng công cụ tìm kiếm
Bạn có thể truy cập vào Control Panel thông qua công cụ tìm kiếm trên máy tính một cách đơn giản. Bạn chỉ cần nhấn vào biểu tượng kính lúp trên Taskbar sau đó search từ khóa “Control Panel” và bạn sẽ thấy kết quả như ảnh dưới đây > Enter hoặc click vào kết quả tìm kiếm để mở.
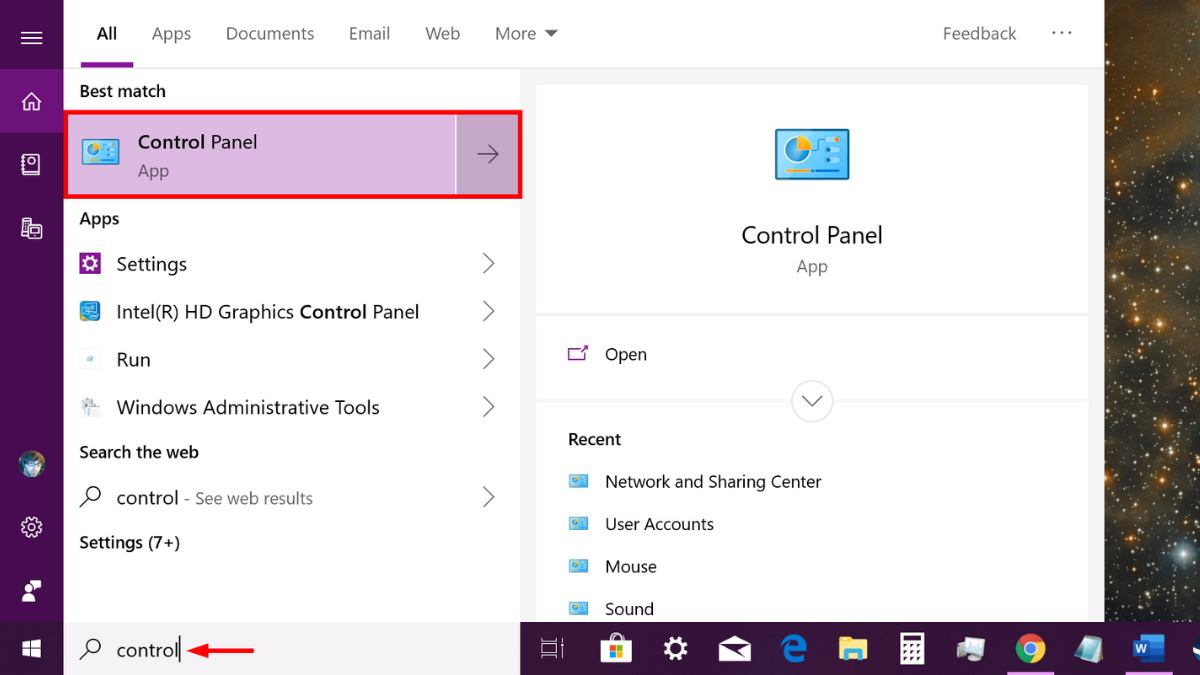
Truy cập Control Panel bằng lệnh Windows + X
Một cách khác giúp bạn truy cập nhanh vào Control Panel đó chính là sử dụng tổ hợp phím tắt Windows + X trên máy tính > Chọn Control Panel từ kết quả hiển thị để có thể truy cập vào Control Panel ngay.

Truy cập Control Panel qua shortcut phím tắt
Bạn cũng có thể thiết lập phím tắt shortcut bất kì cho Control Panel để có thể khởi động nhanh chương trình. Cách gắn phím tắt cho Control Panel như sau:
- Chọn biểu tượng Windows > Windows System > Click chuột phải tại Control Panel và chọn More > Open file location như hình dưới.
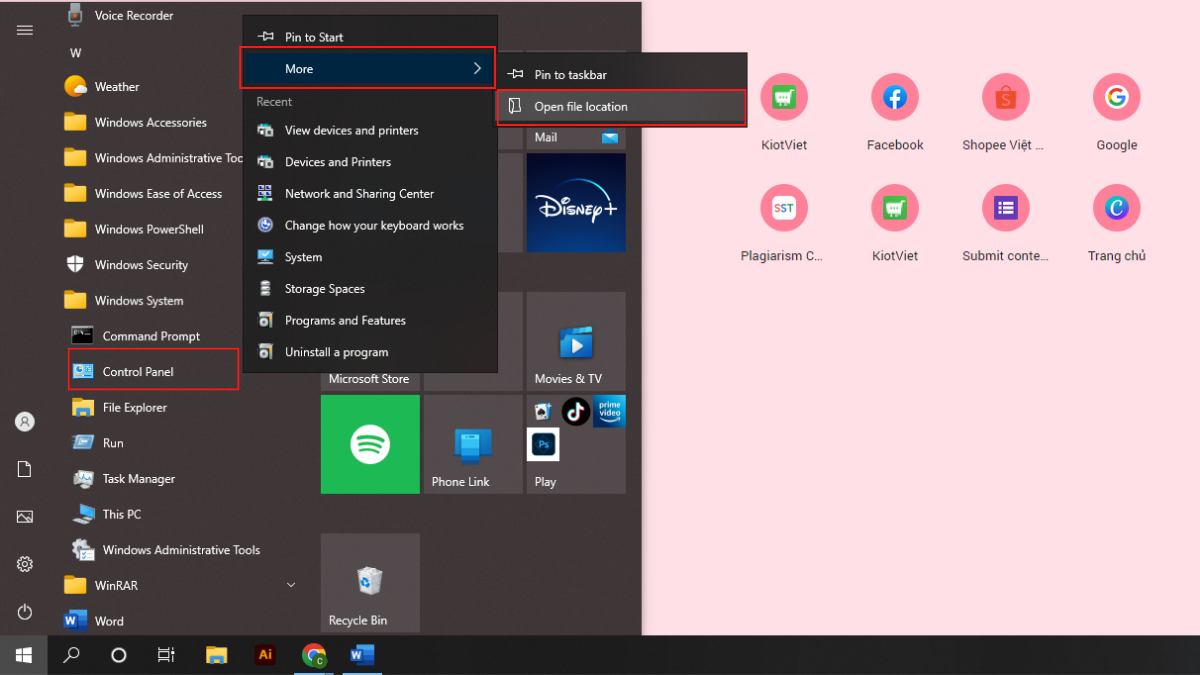
- Tiếp theo bạn click chuột phải tại Control Panel và chọn tiếp Properties.
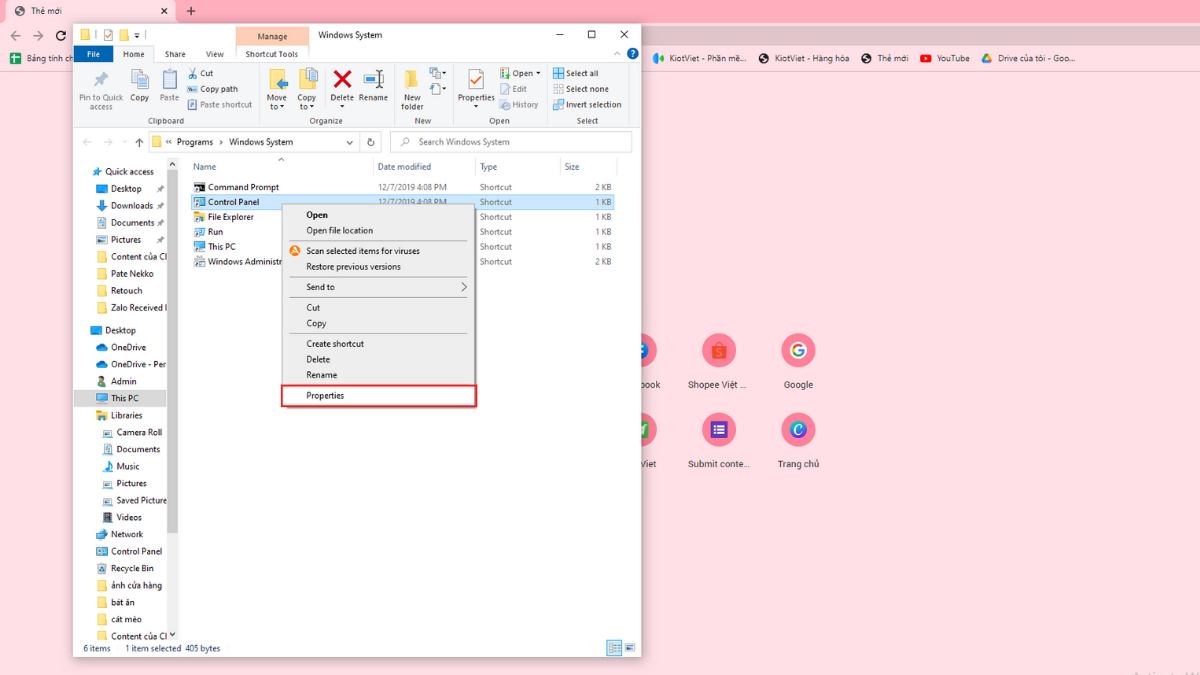
- Tại đây, bạn hãy nhập phím tắt mong muốn tại ô Shortcut Key và chọn Apply > OK để cài đặt phím tắt cho Control Panel.
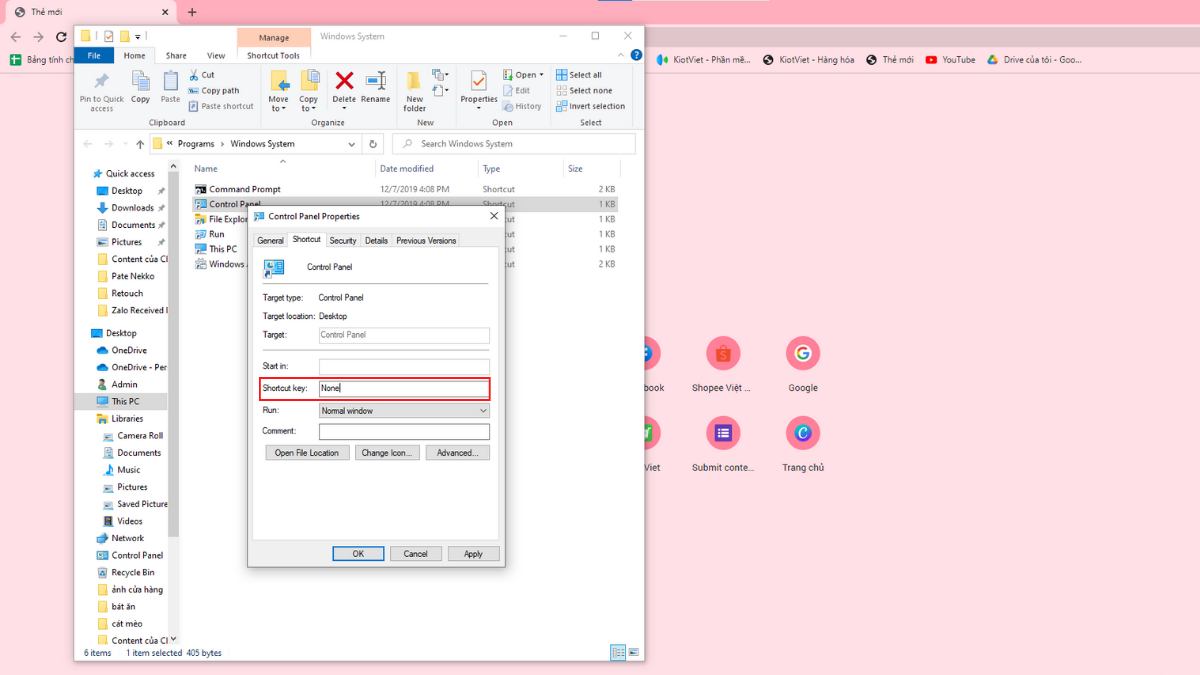
Sau khi cài đặt shortcut, bạn chỉ cần nhấn tổ hợp phím đã cài đặt để truy cập vào Control Panel một cách nhanh chóng.
Có nhiều cách để truy cập vào Control Panel và bạn chỉ cần tìm một cách phù hợp, dễ nhớ để có thể mở chương trình bất cứ lúc nào.
Hướng dẫn cách gỡ phần mềm Control Panel
Ngoài việc giúp người dùng có thể tùy chỉnh hệ thống máy tính thì Control Panel còn là một công cụ cần thiết để bạn có thể gỡ bỏ các ứng dụng vĩnh viễn khi không dùng đến. Tuy nhiên đôi khi bạn sẽ không thể gỡ được mà phải có các công cụ hỗ trợ chuyên dụng hoặc gỡ trực tiếp.
Dưới đây là một vài cách gỡ phần mềm khi không có Control Panel để giúp bạn có thể sử dụng máy tính linh hoạt hơn, khắc phục lỗi không thể xóa ứng dụng:
Chạy trực tiếp file gỡ cài đặt Control Panel
Bạn có thể gỡ cài đặt trực tiếp bằng chính file của phần mềm, cách này vừa dễ sử dụng mà lại không cần phải cài đặt thêm bất cứ công cụ, phần mềm hỗ trợ nào khác. Các file gỡ cài đặt cũng được tích hợp sẵn và có hiệu quả cao nên sẽ giúp bạn gỡ cài đặt các phần mềm cứng đầu 100%.
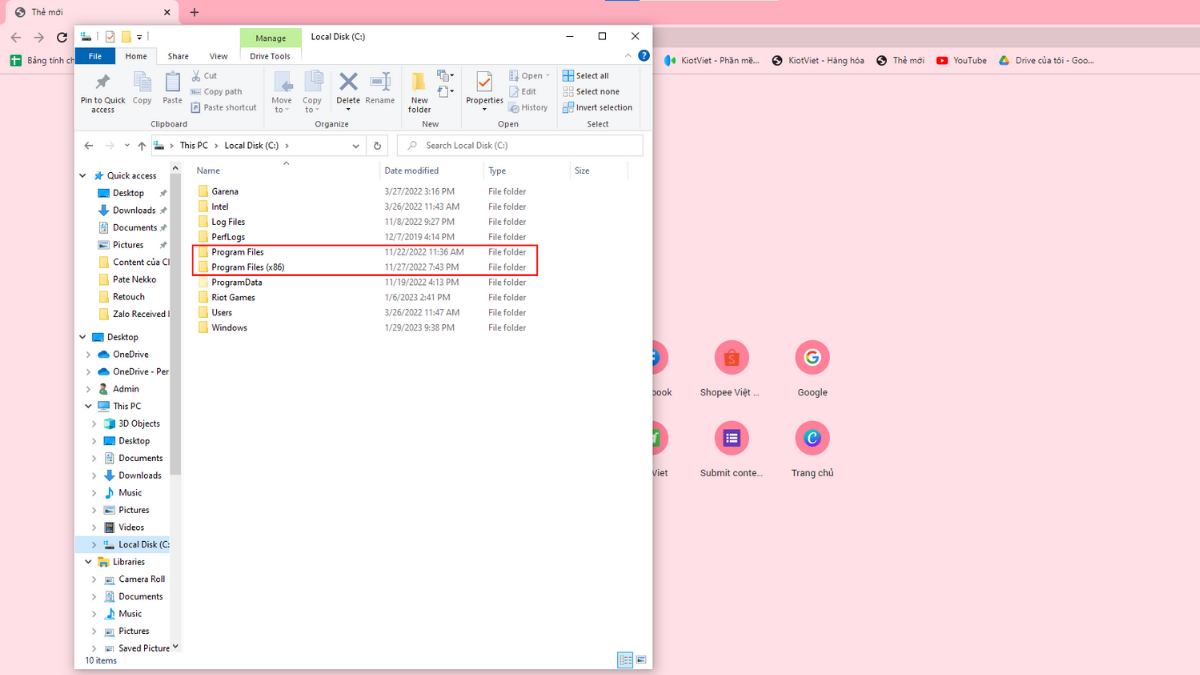
Thông thường, file gỡ cài đặt sẽ được đặt trong ổ C:Program Files hoặc C:Program Files (x86). Bạn chỉ cần mở file này và tìm tên phần mềm có trong danh sách rồi tìm đến tập tin có tên Uninstall.exe hoặc Remove.exe rồi khởi chạy tập tin, thực hiện thao tác theo hướng dẫn để gỡ.
Sử dụng công cụ Ccleaner để gỡ cài đặt Control Panel
Đối với những phần mềm không hỗ trợ file gỡ cài đặt, bạn sẽ cần đến sự trợ giúp của công cụ Ccleaner. Đây là một công cụ giúp gỡ phần mềm hiệu quả nhưng vẫn đảm bảo an toàn cho máy tính, gỡ cài đặt nhanh chóng và hoàn toàn miễn phí.
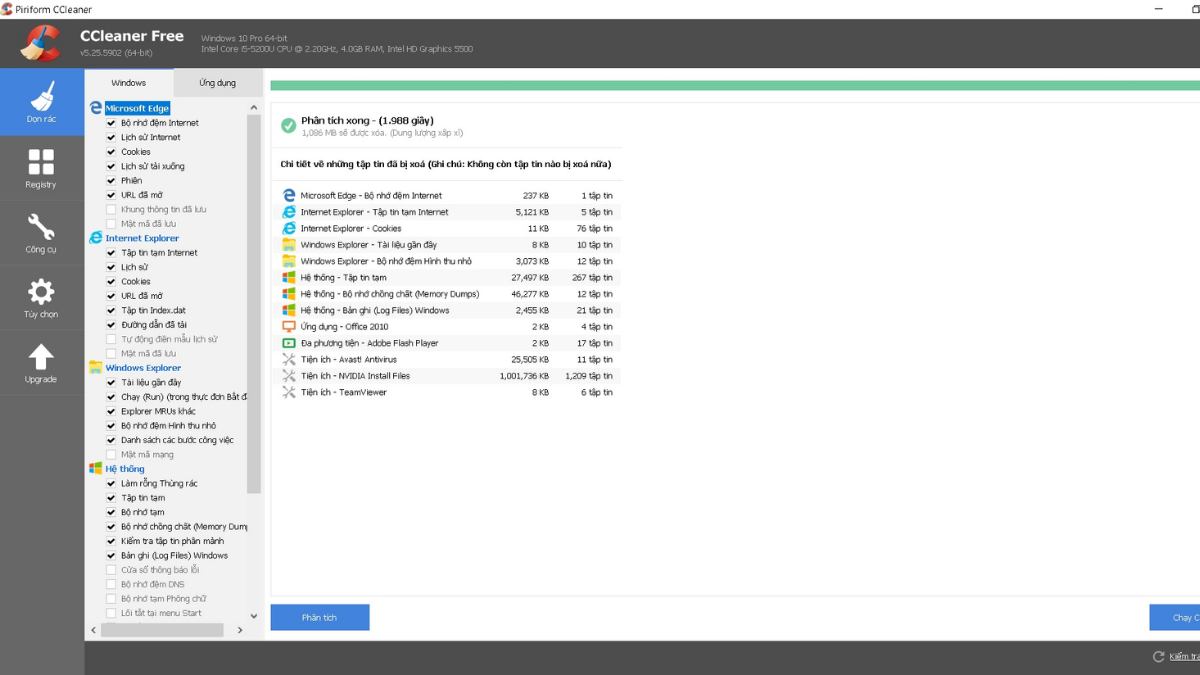
Bạn chỉ cần cài đặt phiên bản mới nhất của Ccleaner sau đó chọn mục Tools trong giao diện chính > Chọn Uninstall sau đó chọn phần mềm nằm trong danh sách muốn gỡ sau đó nhấn nút Uninstall, như vậy là bạn đã hoàn thành thao tác gỡ phần mềm bằng Ccleaner.
Sử dụng công cụ Revo Uninstaller để gỡ cài đặt
Ngoài Ccleaner thì Revo Uninstaller cũng là một công cụ hữu ích giúp gỡ bỏ hoàn toàn các phần mềm cứng đầu trên máy tính. Bạn có thể tải công cụ Revo Uninstaller miễn phí tại trang chủ của nhà cung cấp https://www.revouninstaller.com/downloads/.
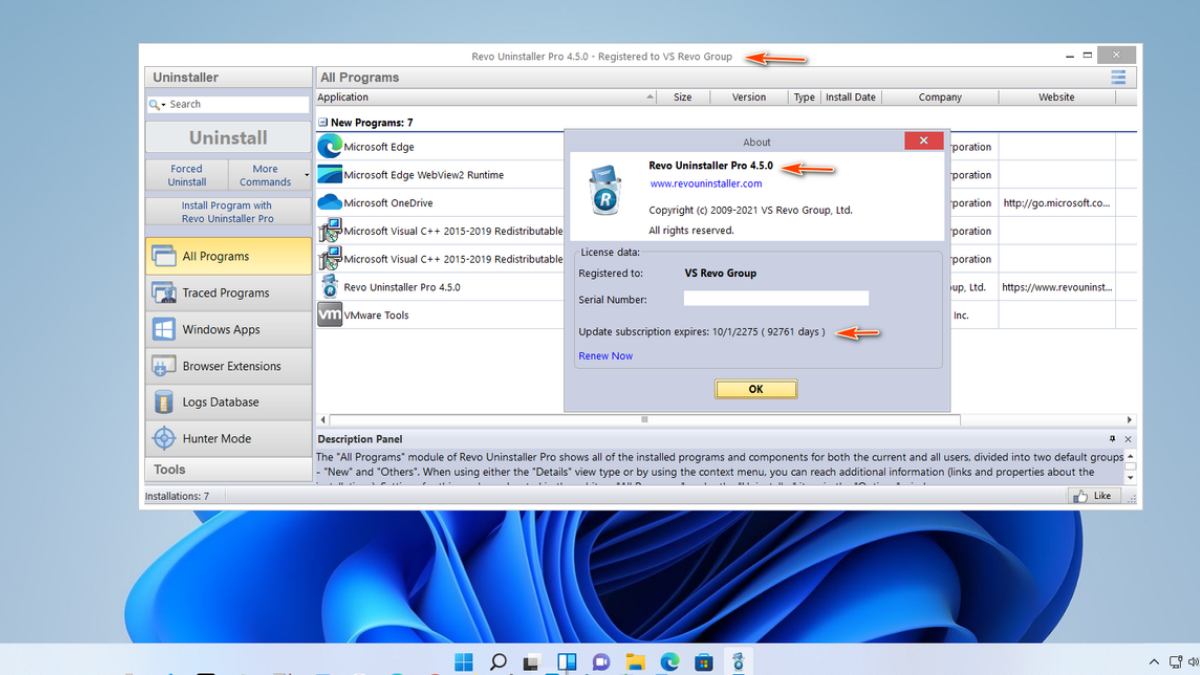
Revo Uninstaller sẽ giúp dọn dẹp hiệu quả bao gồm cả các “tàn dư”, tập tin rác,…mà phần mềm đó để lại sau khi gỡ. Nhờ khả năng dọn dẹp sâu, máy tính của bạn sẽ được làm sạch hiệu quả, không còn chứa bất kỳ tập tin nào còn liên quan đến phần mềm đã gỡ.
Sử dụng công cụ Fix it của Microsoft để gỡ cài đặt
Thêm một công cụ mà bạn có thể sử dụng để gỡ cài đặt ứng dụng không có trong Control Panel đó chính là Fix it do Microsoft phát triển. Bạn có thể tải công cụ Fix it miễn phí trên trang chủ và cách cài đặt công cụ cũng vô cùng dơn giản.
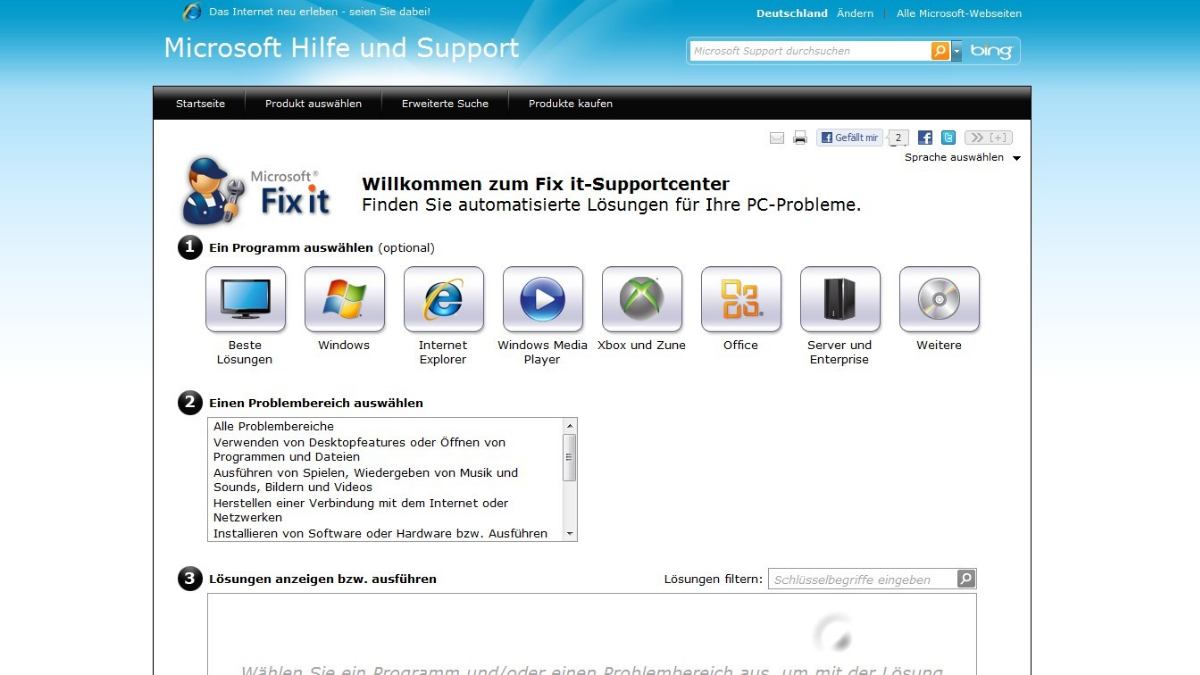
Fix it cũng có chức năng tương tự như Revo Uninstaller với các tính năng dọn dẹp, tìm kiếm dọn dẹp các phần mềm không dùng đến vô cùng đơn giản, dễ dàng và nhanh chóng.
Để thực hiện gỡ cài đặt phần mềm bằng công cụ Fix it, bạn chỉ cần tải và cài đặt công cụ trên máy tính. Sau khi cài đặt Fix it, bạn chỉ cần chọn phần mềm cần gỡ (được hiển thị trong bảng danh sách tại giao diện) sau đó chọn Next để gỡ cài đặt.
Sử dụng công cụ IObit Uninstaller để gỡ cài đặt:
IObit Uninstaller cũng là một công cụ hữu ích tương tự như Revo Uninstaller và Fix it, giúp gỡ cài đặt phần mềm không có trong Control Panel miễn phí, an toàn, là một công cụ chuyên trị các phần mềm cứng đầu khó xử lý.
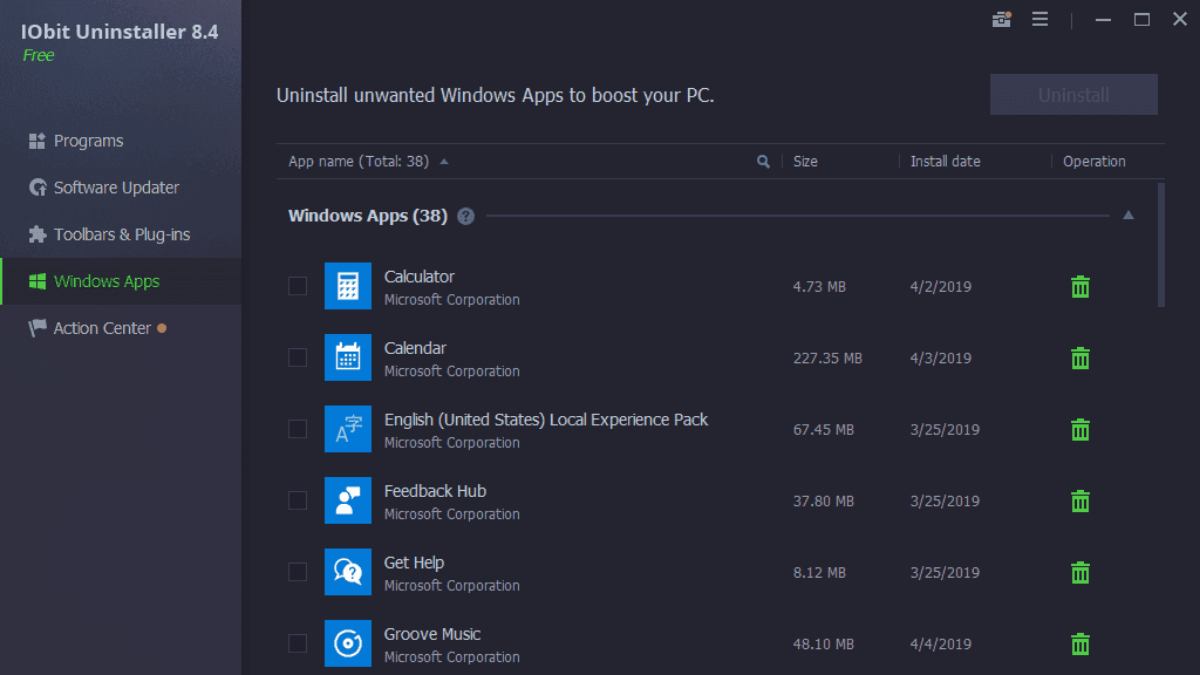
Bạn cần cài đặt IObit Uninstaller trên máy tính để thực hiện gỡ cài đặt phần mềm bằng cách tải về miễn phí trên link sau: https://www.iobit.com/en/advanceduninstaller.php và thực hiện theo hướng dẫn để cài đặt công cụ.
Sau khi cài đặt hoàn tất, bạn hãy mở công cụ IObit Uninstaller lên và công cụ sẽ tự động cập nhật tất cả các phần mềm mà máy tính đang có. Bạn có thể xem danh sách và chọn trực tiếp ứng dụng, phần mềm cần gỡ bỏ.
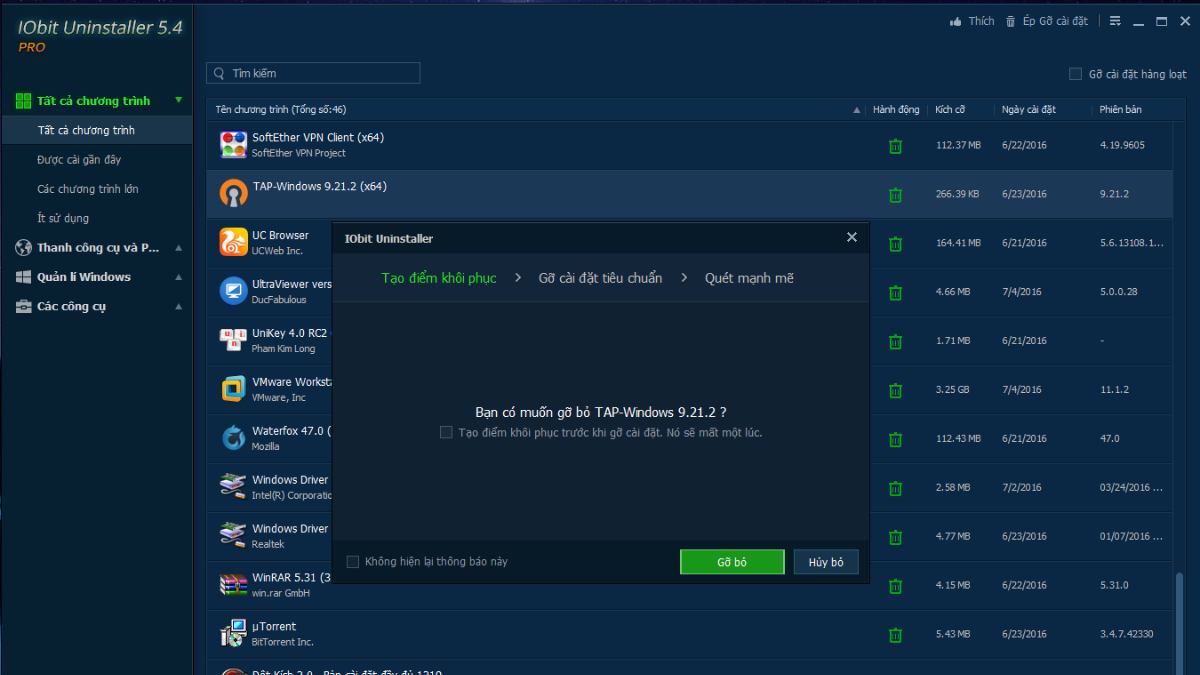
Trong trường hợp ứng dụng muốn gỡ không nằm trong danh sách, bạn hãy thực hiện thêm một thao tác khác. Bạn hãy kéo biểu tượng của ứng dụng mà bạn muốn xóa sau đó thả vào giao diện chính của công cụ IObit Uninstaller và công cụ sẽ tự động gỡ bỏ phần mềm một cách đơn giản.
Sử dụng công cụ Registry Editor để gỡ cài đặt
Còn một công cụ khác cũng sẽ giúp bạn gỡ cài đặt phần mềm hiệu quả đó chính là Registry Editor. Đây là công cụ được nhiều người dùng đánh giá cao tuy nhiên cách thực hiện sẽ có phần phức tạp hơn.
Tuy nhiên nếu những cách trên bạn đã thử và không thể gỡ cài đặt thì hãy thực hiện theo hướng dẫn sau đây để giúp bạn xóa phần mềm:
- Bước 1: Mở hộp thoại Run bằng tổ hợp phím Windows + R sau đó nhập lệnh regedit > Nhấn OK hoặc Enter để truy cập Registry Editor.
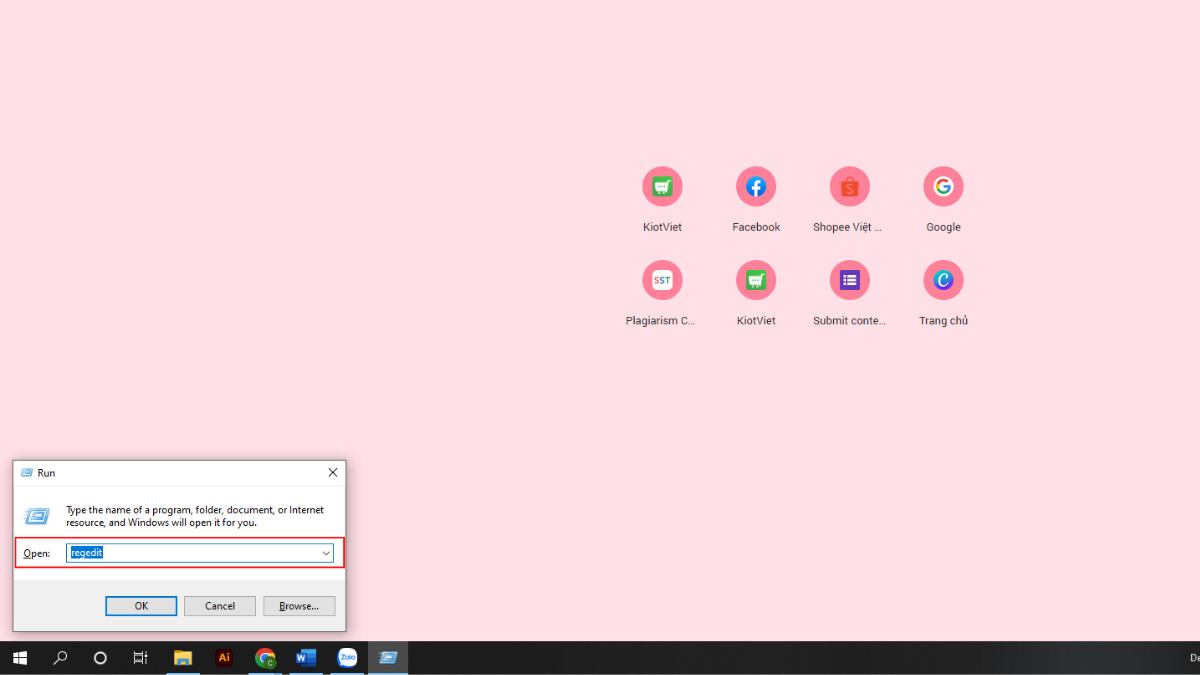
- Bước 2: Nhập đường dẫn sau lên thanh bar trong cửa sổ Registry ComputerHKEY_LOCAL_MACHINESOFTWAREMicrosoftWindowsCurrentVersionUninstall.
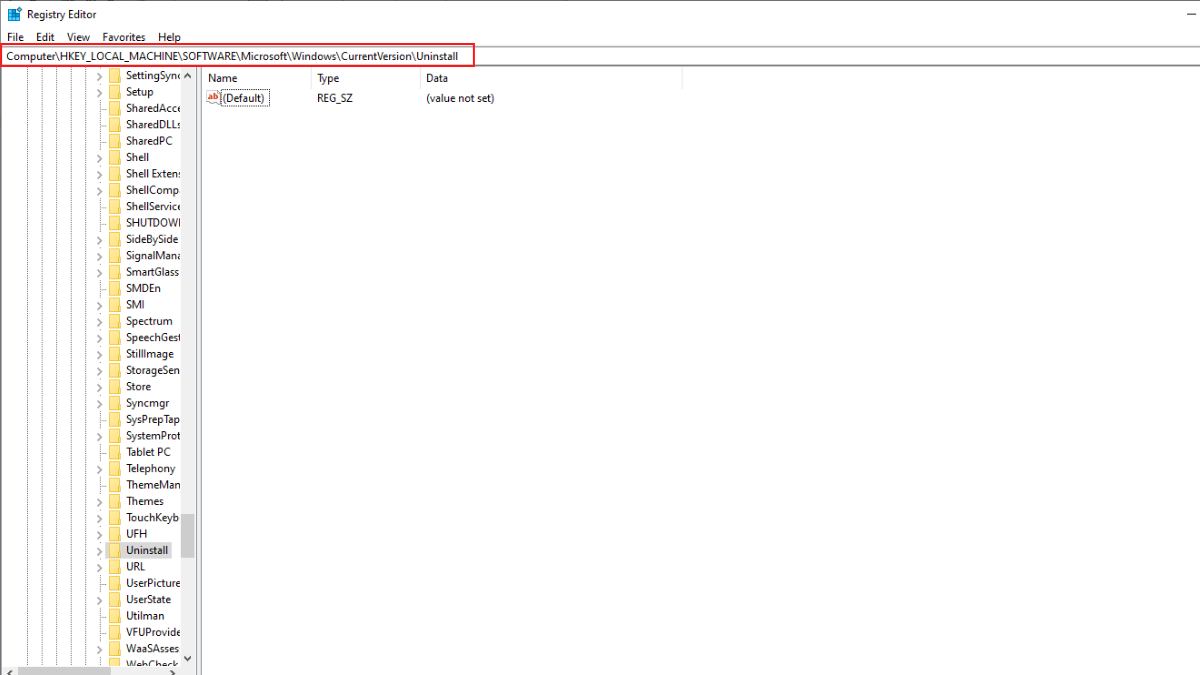
- Bước 3: Chọn từng thư mục con và double click vào thư mục Displayname sau đó chọn chính xác tên của phần mềm, ứng dụng mà bạn đang cần gỡ cài đặt.
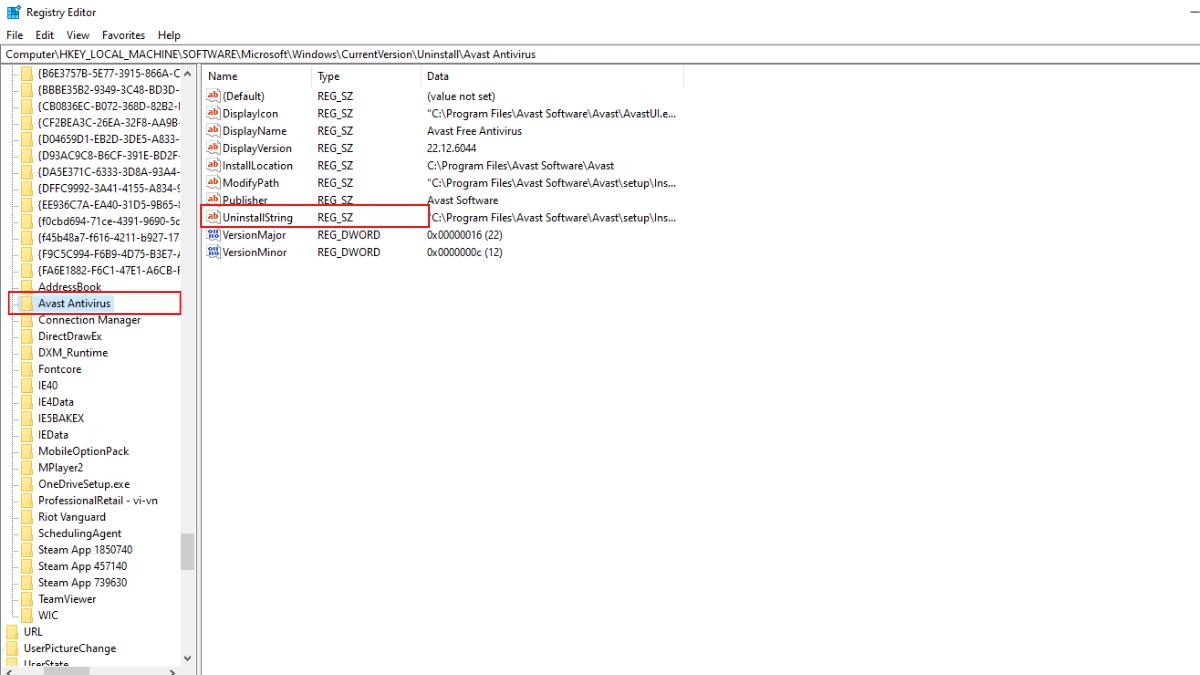
- Bước 4: Khi đã xác định được file chứa phần mềm cần gỡ, bạn hãy mở file UninstallString và copy đoạn code trong Value data.
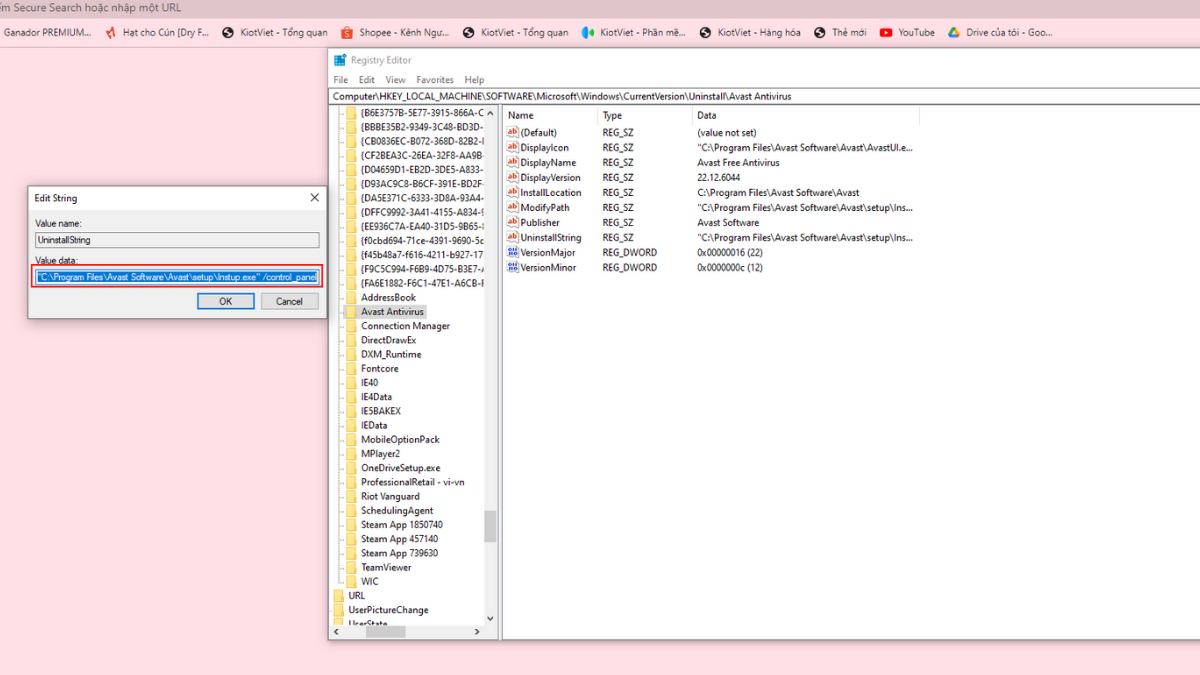
- Bước 5: Truy cập vào CMD bằng tài khoản Admin rồi paste đoạn code trên > Nhấn Enter để gỡ cài đặt.
Như vậy bạn đã có thể gỡ cài đặt phần mềm không có trong Control Panel một cách đơn giản, hiệu quả 100% bằng công cụ Registry Editor có sẵn trên hệ điều hành Windows của máy tính.
Qua bài viết, chúng tôi đã chia sẻ đến bạn những thông tin hữu ích về Control Panel trên máy tính cũng như cách truy cập, gỡ cài đặt phần mềm,… Nếu cần giải đáp thắc mắc, bạn có thể để lại bình luận dưới bài viết. Chúc bạn thực hiện thành công.