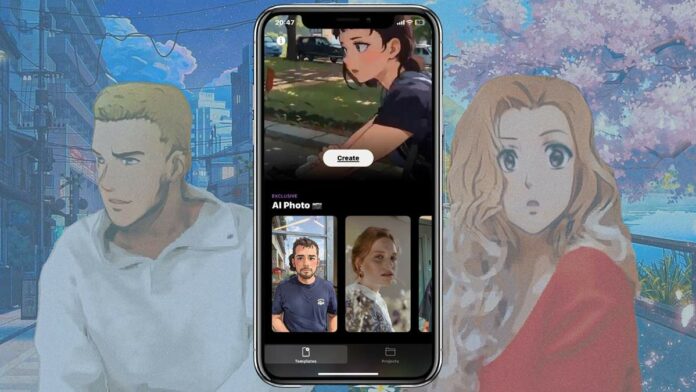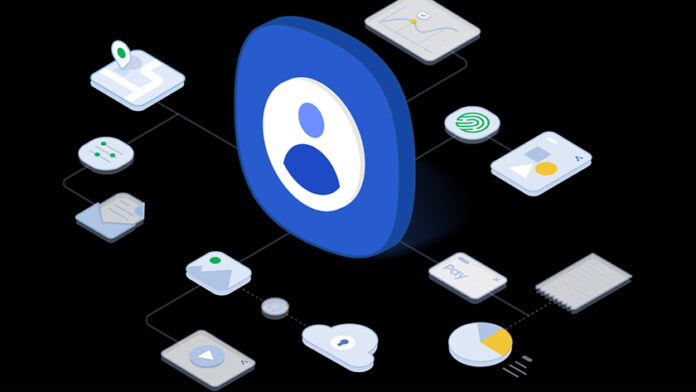Cách gửi ảnh, video qua AirDrop cho iPhone, iPad, Macbook
Toc
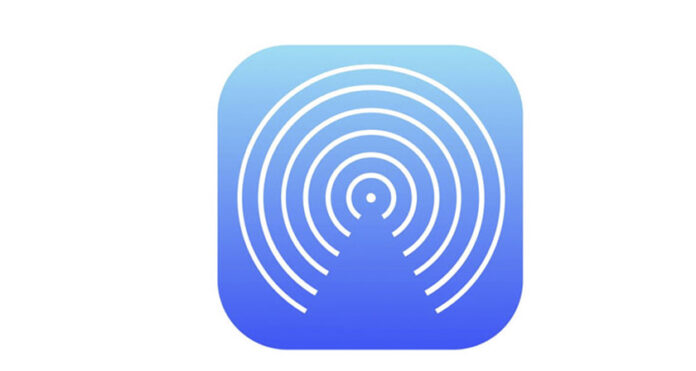
Nếu Android có thể gửi tệp qua Bluetooth thì OS đã có AirDrop. Chúng ta hãy cùng tìm hiểu cách gửi ảnh qua Airdrop, gửi video cho iPhone, iPad, Macbook như thế nào thông qua bài viết bên dưới dưới nhé!
- Quên mật khẩu iCloud | Cách lấy mật khẩu iCloud dễ dàng
- Cách tắt nguồn iPhone X|Xr|Xs|Xs Max hiệu quả, bạn nên biết
Nội dung
AirDrop là gì?
AirDrop là một tính năng độc quyền cho phép các máy Mac và các thiết bị iOS (hay đơn giản hơn là các thiết bị của nhà Apple như iPhone, iPad và Macbook) có thể chia sẻ các tệp tin với nhau một cách đơn giản nhất. Bạn có thể hình dung nó gần giống như việc hình thức bắn Bluetooth cho nhau giữa các điện thoại hệ điều hành Android vậy.
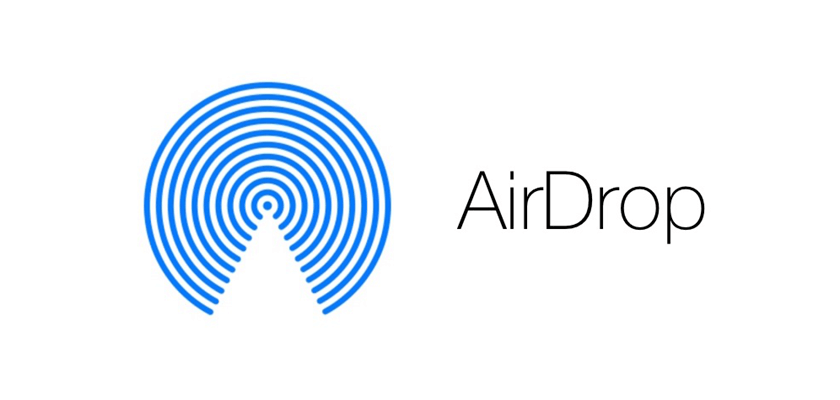
Ưu nhược điểm khi sử dụng AirDrop
Một số những ưu điểm nổi bật khi sử dụng AirDrop như:
- Bạn có thể dễ dàng gửi tệp tin cho người dùng khác mà không cần các dịch vụ hỗ trợ khác như email hay messenger (hoặc trường hợp bạn không biết các thông tin liên hệ này).
- Gửi các file lớn với tốc độ truyền tải có thể đạt đúng chuẩn siêu nhanh.
- Giữ nguyên chất lượng hình từ máy chính chủ khi chuyển.
- Được xem là phương thức truyền tải khá an toàn.
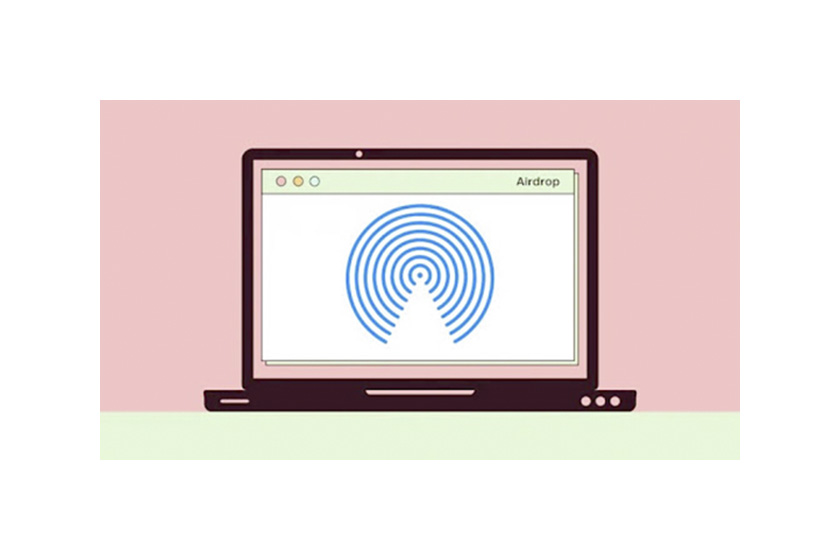
Nhược điểm khi sử dụng AirDrop:
- Bất lợi lớn nhất đó là kỷ thuật này hoàn toàn không thể chia sẻ bất kỳ tệp tin nào từ các máy iOS hay Mac sang bất kỳ hệ điều hành nào khác.
Hướng dẫn cách bật AirDrop
Bạn cần phải lưu ý một số điều sau trước khi thực hiện cách gửi hình qua Airdrop:
- Ở trên cả hai thiết bị gửi và nhận đều phải kích hoạt Bluetooth và mạng Wi-Fi.
- Cả hai thiết bị đều phải nằm ở gần nhau, trong khoảng cách vài mét trở xuống.
- Nên cài đặt chấp nhận các tệp tin từ người lạ (người dùng không có trong danh bạ) nếu Apple ID của người đó không nằm trong danh sách liên lạc của bạn.
- Nếu cả hai thiết bị đó đều là của bạn thì bạn phải đăng nhập bằng cùng một ID.
Trên iPhone, iPad
Cách bật Airdrop trên iPhone và iPad:
- Bước 1: Bạn mở ứng dụng Settings (Cài đăt) trên thiết bị của mình, sau đó bấm chọn mục General.
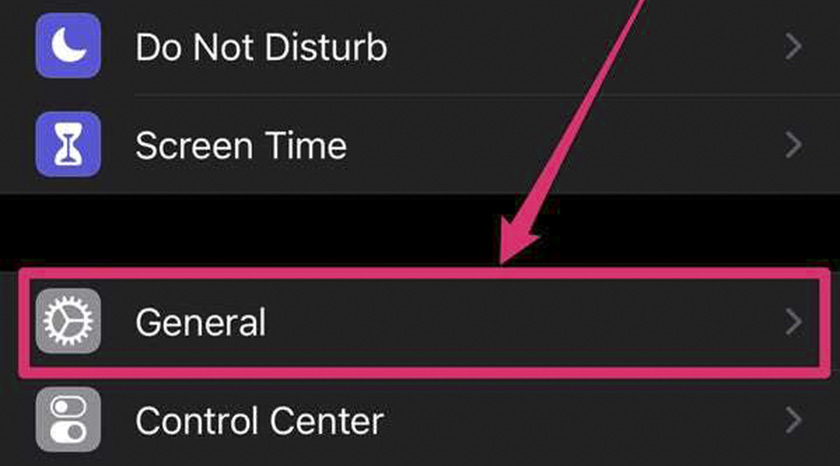
- Bước 2: Tại cửa sổ General, bạn chọn mục AirDrop, tiếp theo chọn Contacts Only (Chỉ danh bạ) hoặc Everyone (Mọi người). Nên lựa chọn Everyone hơn vì nó thuận tiện cho bạn hơn.
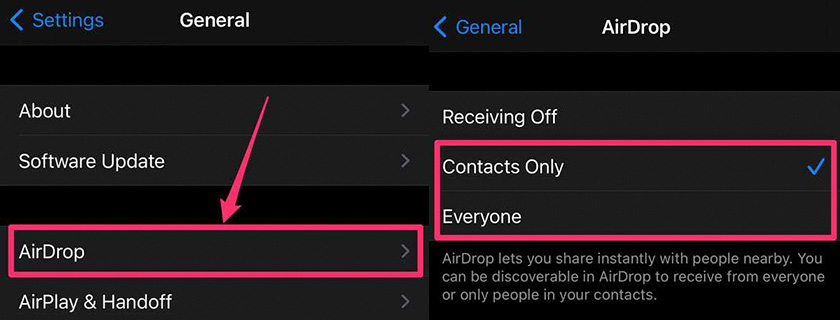
Trên Macbook
Cách bật AirDrop trên Macbook:
- Bước 1: Đầu tiên, bạn mở Finder và nhấp vào chọn mục AirDrop.
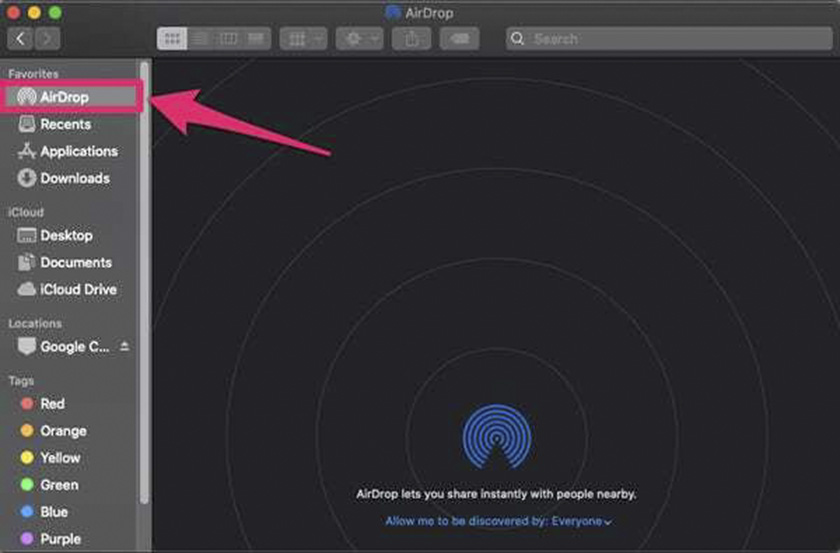
- Bước 2: Tại cửa sổ AirDrop, bạn bấm chọn Allow me to be discovered by, sau đó bấm chọn Contacts Only hoặc Everyone.
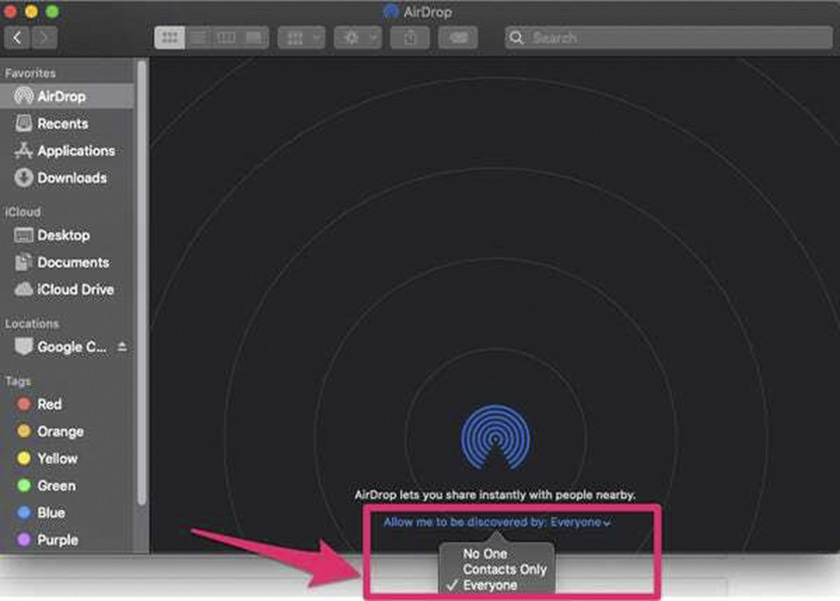
Cách gửi ảnh qua AirDrop, gửi video
Sau khi đã bật AirDrop bạn có thể tiến hành thực hiện cách gửi hình qua Airdrop như sau. Ví dụ trường hợp iPhone và iPad là thiết bị gửi còn Macbook đống vai trò là thiết bị nhận.
Trên iPhone, iPad
- Bước 1: Đầu tiên chọn tệp ảnh hoặc video mà bạn muốn gửi (có thể chọn nhiều tệp cùng lúc), sau đó bấm chọn biểu tượng Share (hộp hình chữ nhật có mũi tên chỉ lên trên)
- Bước 2: Tiếp theo nhấn vào biểu tượng AirDrop và chọn thiết bị bạn muốn gửi hình ảnh, video.
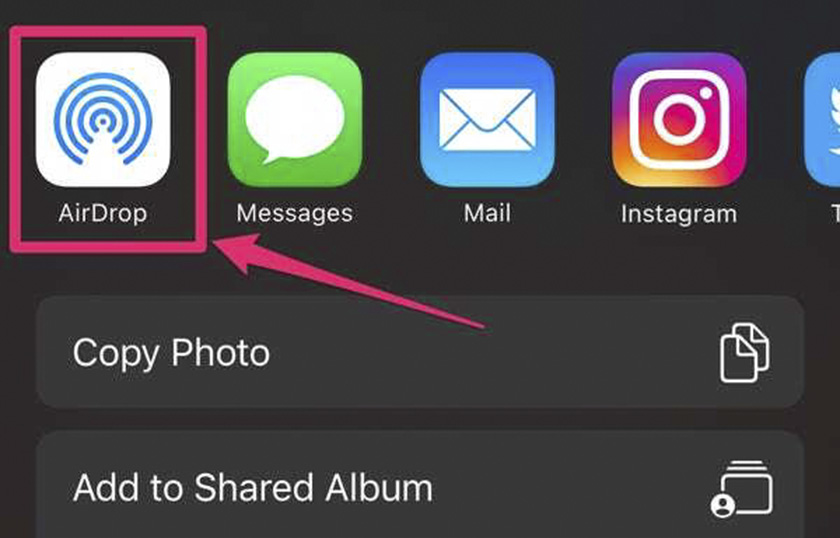
Trên Macbook
Sau khi nhận thông báo trên màn hình máy tính hỏi rằng bạn có muốn chấp nhận file được chia sẻ hay không thì bạn chỉ cần bấm chọn Accept hoặc Open in Photos (nếu đó là ảnh) là được. Nếu bạn chọn Accept thì tệp sẽ tải về mục Downloads, còn nếu chọn Open in Photos thì tệp sẽ nằm trong thư mục Photos.
Đối với các trường hợp các thiết bị đóng vai trò gửi nhận khác thì cũng thực hiện tương tự như ví dụ này.
Trên đây là một số thông tin về AirDrop và hướng dẫn cách gửi ảnh qua AirDrop, gửi video, tập tin cho iPhone, iPad và cả Macbook. Hy vọng bài viết này có thể giúp bạn có thể biết thêm về AirDrop cũng như thực hiện được việc gửi file qua nó nếu trước đó bạn chưa biết.
>>> Xem thêm: Thủ thuật điện thoại.